
작업 링크가 업데이트되도록 허용하려면 "콘텐츠 활성화"를 누르십시오.
이미지 크레디트: 마이크로소프트의 이미지 제공
일반적으로 Excel 2010 및 2013에서는 링크가 포함된 파일을 열 때마다 통합 문서 간의 링크를 업데이트하라는 메시지를 표시합니다. 통합 문서를 처음 열 때 보안 경고에서 "콘텐츠 사용"을 클릭해야 할 수도 있지만 그 이후에는 프로세스가 자동으로 작동합니다. 그러나 원본 통합 문서를 이동하거나 이름을 바꾼 경우 Excel을 원본의 새 위치로 지정하여 링크를 수동으로 업데이트해야 합니다.
1 단계
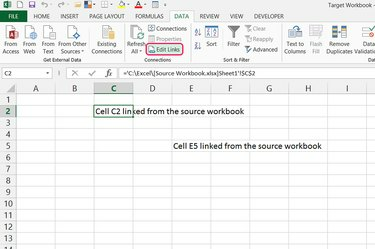
"링크 편집"을 누릅니다.
이미지 크레디트: 마이크로소프트의 이미지 제공
작동하지 않는 링크가 포함된 대상 통합 문서를 열고 데이터 탭의 연결 섹션에서 "링크 편집"을 클릭합니다.
오늘의 비디오
2 단계
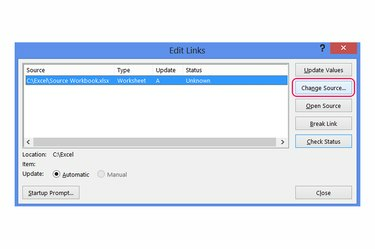
소스를 변경합니다.
이미지 크레디트: 마이크로소프트의 이미지 제공
끊어진 링크의 소스를 선택하고 "소스 변경"을 누르십시오.
3단계

원본 통합 문서를 찾습니다.
이미지 크레디트: 마이크로소프트의 이미지 제공
원본 통합 문서의 현재 위치를 찾아 선택하고 "확인"을 누릅니다. 올바른 통합 문서를 선택했다면 링크 편집 창에 나열된 소스는 상태 열에 "확인"으로 표시되고 연결된 모든 셀의 데이터는 업데이트.
4단계

시작 프롬프트 설정을 변경합니다.
이미지 크레디트: 마이크로소프트의 이미지 제공
현재 통합 문서를 열 때 작업 링크를 항상 업데이트하거나 업데이트하지 않도록 Excel을 설정하려면 "시작 프롬프트"를 누르십시오. 이 설정은 끊어진 링크를 자동으로 수정하지 않으며 "확인" 상태의 링크만 업데이트합니다. 기본 옵션인 "사용자 선택..."은 통합 문서를 열 때마다 기본적으로 업데이트 프롬프트를 표시하는 현재 사용자의 설정을 사용합니다.
5단계

링크를 확인하고 새로 고칩니다.
이미지 크레디트: 마이크로소프트의 이미지 제공
열려 있는 모든 대화 상자를 닫고 연결된 셀을 선택하여 해당 수식이 업데이트된 원본 통합 문서를 가리키는지 확인합니다. 책이 열려 있는 동안 연결된 셀의 데이터를 수동으로 다시 업데이트해야 하는 경우 데이터 탭에서 "모두 새로 고침"을 누르십시오.
팁
링크 편집 창에서 "링크 끊기"를 클릭하여 선택한 소스에서 모든 링크를 제거하고 셀을 현재 데이터의 정적 사본으로 교체하십시오.
"사용자 선택..."으로 설정된 통합 문서에서 링크 업데이트 프롬프트를 끄려면 "파일" 메뉴를 열고 "옵션"을 클릭한 다음 "고급"을 클릭하고 "자동 링크 업데이트 요청"을 선택 취소합니다.
특정 원본 통합 문서가 다른 통합 문서의 링크를 자동으로 업데이트하지 못하도록 하려면 원본 통합 문서에서 고급 탭에 대한 Excel 옵션을 열고 "다른 항목에 대한 링크 업데이트"를 선택 취소합니다. 서류."
수식 탭에서 "계산 옵션"을 "수동"으로 설정하지 않는 한 통합 문서 내의 링크는 항상 실시간으로 자동 업데이트됩니다. 수동 재계산을 사용하는 경우 "F9"를 눌러 이 링크를 업데이트하십시오.
경고
링크 편집 창에서 새 소스를 선택하면 해당 소스를 사용하는 모든 연결된 셀의 소스가 업데이트됩니다. 개별 셀을 업데이트하고 다른 셀은 그대로 두려면 셀을 선택하고 새 소스 통합 문서를 가리키도록 수식을 손으로 편집하십시오.




