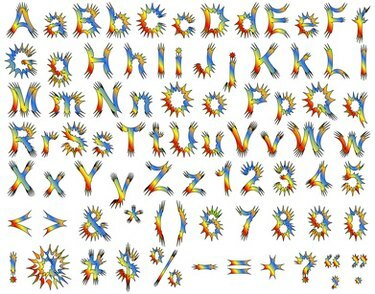
Mac OS X은 글꼴을 .dfont(Data Fork Font) 파일로 저장하지만 Windows는 일반적으로 .ttf(True Type Font) 파일로 저장합니다. 글꼴 파일 형식이 변환되면 Windows 운영 체제에서 Mac 글꼴을 사용할 수 있으며, 이는 올바른 소프트웨어로 쉽게 수행할 수 있습니다. 무료 및 유료 글꼴 응용 프로그램이 모두 존재합니다. 무료 옵션은 일회성 변환에 가장 적합하지만 유료 응용 프로그램은 시스템 간에 글꼴을 자주 변환하는 사용자에게 적합합니다.
DfontSplitter 사용(Windows 또는 Mac)
1 단계
.dfont 파일을 Windows 운영 체제로 전송합니다.
오늘의 비디오
2 단계
Windows 버전의 DfontSplitter를 다운로드하여 설치합니다(참고자료 참조). Mac OS X에만 액세스할 수 있고 다른 사람을 위해 글꼴을 변환하는 경우 Mac 버전을 설치하십시오. 다음 모든 지침은 두 운영 체제에서 동일하게 유지됩니다.
3단계
DfontSplitter를 실행합니다.
4단계
"파일 추가"를 클릭하고 .dfont 파일이 있는 폴더로 이동합니다.
5단계
.dfont 파일을 두 번 클릭하여 선택합니다.
6단계
"찾아보기"를 클릭하고 .ttf 파일을 저장할 폴더로 이동합니다. 데스크탑은 훌륭하고 찾기 쉬운 선택입니다.
7단계
"변환"을 클릭하십시오. 지정한 위치에 새 .ttf 파일이 나타납니다.
Ubuntu(Linux)에서 폰두 사용
1 단계
scp 또는 FTP를 사용하여 .dfont 파일을 Ubuntu 시스템으로 전송합니다.
2 단계
다음을 입력하여 폰두를 설치하십시오.
sudo apt-get 폰두 설치
3단계
.dfont 파일이 있는 디렉토리로 이동합니다.
cd /경로/대상/파일
(/path/to/file을 디렉토리의 특정 경로로 바꾸십시오.)
4단계
퐁두 실행:
퐁두 파일.dfont
(file.dfont를 .dfont 파일의 특정 파일 이름으로 바꿉니다.)
5단계
새로 생성된 .ttf 파일을 ~/.fonts 디렉토리로 이동합니다.
mv 파일.ttf ~/.fonts
(file.ttf를 .ttf 파일의 특정 파일 이름으로 바꿉니다.)
TransType 사용(Windows)
1 단계
TransType을 다운로드하고 설치합니다(참고자료 참조).
2 단계
TransType을 시작한 다음 .dfont 파일을 왼쪽 열로 드래그하십시오.
3단계
글꼴 이름 왼쪽에 있는 "+" 기호를 클릭하여 글꼴 파일을 확장합니다. 다음 줄에 나타나는 글꼴 이름을 클릭하여 강조 표시합니다.
4단계
오른쪽 열의 대상 파일 이름 오른쪽에 있는 아래쪽 화살표를 클릭합니다. 드롭다운 메뉴에서 "MS Windows 1252 Latin 1"을 선택합니다.
5단계
"변환"을 클릭하십시오. 대화 상자가 나타납니다.
6단계
.ttf 파일을 저장할 디렉토리를 클릭하여 선택하십시오. "확인"을 클릭하십시오.
팁
이메일(압축 파일이 가장 좋음), USB 스틱 또는 FTP를 사용하여 Mac에서 Windows 시스템으로 .ttf 파일을 전송합니다.
Windows에 변환 소프트웨어를 설치하고 .dfont 파일을 .ttf로 변환하기 전에 Windows로 옮기는 것이 가장 쉬울 수 있습니다.


