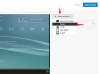다른 사람이 확인란을 선택하거나 선택 취소하고 문서를 저장할 수 있습니다.
이미지 크레디트: delta_art/iStock/게티 이미지
OpenOffice 문서에 확인란을 삽입하여 독자가 목록의 항목을 더 쉽게 확인할 수 있습니다. 양식 컨트롤에서 만든 확인란은 클릭할 수 있으며 기본 상태인 선택 또는 선택 취소를 선택할 수도 있습니다. 확인란을 클릭할 필요가 없으면 양식 컨트롤 대신 이미지를 사용할 수 있습니다. 웹은 확인란 이미지로 가득 차 있으므로 선택의 폭이 넓습니다. 특수 문자를 사용하여 확인란을 삽입할 수도 있습니다.
양식 컨트롤을 사용하여 확인란 만들기
1 단계
OpenOffice Writer를 실행하고 기존 문서를 열거나 새 문서를 만듭니다. "보기"를 클릭하고 "도구 모음"을 선택한 다음 "양식 제어" 옵션을 클릭하여 양식 제어 도구 상자를 표시하십시오.
오늘의 비디오
2 단계
양식 컨트롤 도구 상자에서 "디자인 모드 켜기/끄기" 버튼을 클릭하여 컨트롤의 잠금을 해제한 다음 "확인란" 버튼을 클릭합니다.
3단계
마우스로 클릭하고 드래그하여 확인란을 만듭니다. 크기 조정 핸들을 사용하여 크기를 조정하고 중앙을 클릭하고 페이지에서 끌어 위치를 변경합니다.
4단계
컨트롤 내부를 두 번 클릭하여 속성 창을 표시합니다. 이름 필드에서 컨트롤의 이름을 변경할 수 있습니다. 컨트롤을 비활성화하려면 "활성화됨" 드롭다운 상자에서 "아니요"를 선택합니다. 비활성화되면 컨트롤을 클릭할 수 없습니다. 확인란의 기본값을 설정하려면 "기본 상태" 드롭다운 상자에서 "선택됨" 또는 "선택하지 않음"을 선택합니다. 높이 및 너비 필드에 컨트롤의 너비와 높이를 수동으로 입력할 수 있습니다. "글꼴" 드롭다운 상자에서 컨트롤의 글꼴을 변경하고 "스타일" 드롭다운 상자에서 평면 또는 3D 스타일을 변경합니다. "X" 아이콘을 클릭하여 속성 창을 닫습니다.
5단계
양식 컨트롤 도구 상자에서 "디자인 모드 켜기/끄기" 버튼을 클릭하여 컨트롤 편집을 마칩니다. 컨트롤을 클릭할 수 있게 됩니다. "Ctrl-S"를 눌러 문서를 저장하십시오.
확인란 그래픽 삽입
1 단계
웹에서 확인란 이미지를 다운로드합니다. Google에서 "체크박스"를 검색하면 "이미지" 링크를 클릭하여 이미지만 볼 수 있는 옵션이 있습니다. 이미지를 저장하려면 이미지를 마우스 오른쪽 버튼으로 클릭하고 상황에 맞는 메뉴에서 "다른 이름으로 이미지 저장"을 선택합니다.
2 단계
OpenOffice를 시작하고 편집할 문서를 열고 "삽입"을 클릭하고 "그림"을 선택하고 "파일에서." 웹에서 다운로드한 이미지를 선택하고 "열기"를 클릭하여 문서. 이미지가 너무 클 수 있으므로 크기를 조정해야 합니다.
3단계
이미지 모서리에 있는 크기 조정 핸들을 사용하여 그림 크기를 조정합니다. 이미지의 비율을 제한하고 왜곡을 방지하기 위해 크기를 조정하는 동안 "Shift"를 누르고 있습니다. 이미지 내부를 클릭하고 페이지 주위로 이동하여 위치를 변경합니다.
팁
"디자인 모드 켜기/끄기" 버튼을 눌렀을 때 확인란을 두 번 클릭한 다음 "인쇄 가능" 드롭다운 상자에서 "아니요"를 선택하면 OpenOffice에서 확인란이 인쇄되지 않도록 할 수 있습니다.
속성 창을 열고 "배경색" 드롭다운 상자에서 색을 선택하여 확인란의 배경색을 변경할 수 있습니다.
그림을 마우스 오른쪽 버튼으로 클릭하고 "줄 바꿈"을 선택한 다음 줄 바꿈 설정을 선택하여 그림의 줄 바꿈 설정을 변경할 수 있습니다. 이미지 주위에 텍스트를 줄 바꿈하려면 "페이지 줄 바꿈"을 선택하십시오. 텍스트 위에 이미지를 배치하려면 "줄 바꿈"을 선택하십시오.
특수 문자를 사용하여 문서에 확인란을 삽입할 수 있습니다. "Alt"를 누른 상태에서 숫자 키패드를 사용하여 "9745"(인용 부호 제외)를 입력하여 선택한 확인란 문자를 삽입합니다.