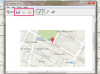Matlab에서 입력, 서식 지정 및 인쇄하기 전에 테이블을 디자인하십시오.
이미지 크레디트: Jupiterimages/Photos.com/Getty Images
Matlab에서 표를 인쇄한다고 해서 항상 표가 인쇄된 형태로 보기 좋아지는 것은 아닙니다. Matlab의 fprintf 함수를 사용하여 테이블 출력물을 보기 좋게 만듭니다. fprintf 내에 포함하는 명령문(boxSizeTable 함수로 시작)을 사용하면 열 레이블을 추가하고 테이블 크기 및 형식 테이블 변수를 사용하여 테이블의 모양과 형식을 완전히 제어할 수 있습니다. 정보. 테이블 정보를 분석하고 레이블을 결정하고 필요한 경우 Matlab에서 fprintf를 더 쉽게 사용할 수 있도록 스케치를 그립니다.
1 단계
Matlab을 열고 Matlab 메인 메뉴의 "창" 탭에서 "새로 만들기"를 선택하여 새 프로젝트를 시작합니다.
오늘의 비디오
2 단계
첫 번째 줄에 "function boxSizeTable"을 입력하고 두 번째 줄에 "% This table will show printing with fprintf"와 같은 주석을 추가하여 테이블의 목적을 식별합니다.
3단계
열 레이블과 행 식별자를 설정하고 각 셀에 포함될 내용을 지정하여 테이블 정보를 식별합니다. 예를 들어 배송 상자에 사용할 수 있는 크기를 식별하는 테이블의 경우 다음을 입력합니다.
레이블 = char('작은', '중간', '큰'); 너비 = [5; 5; 10]; 높이 = [5; 8; 15]; 깊이 = [15; 15; 20]; % 부피는 입방 미터로 측정됩니다. 부피 = 너비._높이._깊이/10000;
4단계
테이블에 제목을 지정하여 fprintf 함수를 시작합니다. 함수와 제목을 식별한 다음 Matlab이 다음 코드 줄을 즉시 처리하도록 지시하는 특수 문자("\n'")로 명령문을 끝냅니다.
fprintf('\n배송 상자 크기\n\n');
5단계
두 번째 fprintf 문을 추가하여 행 식별자를 인쇄하고 다음 코드 줄로 이동합니다.
fprintf('크기 너비 높이 깊이 볼륨\n');
6단계
추가 fprintf 문을 입력하여 테이블 서식을 완료합니다. 예를 들어 이 표에서 독자에게 표 측정값이 인치가 아닌 센티미터임을 알리기 위해 fprintf에 지시하는 명령문을 하나 추가합니다.
fprintf(' (cm) (cm) (cm) (m^3)\n');
7단계
필드 너비 간격을 추가하는 "for" 루프를 추가하여 서식 지정을 완료하고 변환 코드를 지정하고 fprintf가 지정한 모든 정보가 나올 때까지 계속 인쇄하도록 지시합니다. 인쇄물. 예를 들어, "8s"는 fprintf에게 8자 공백을 허용하고 행을 문자열로 형식화하도록 지시하는 반면, "8d"는 8자 공백을 허용하고 fprintf에게 행을 정수로 형식화하도록 지시합니다.
i=1:길이(너비) fprintf('%-8s %8d %8d %8d %9.5f\n',... 라벨(i,:),너비(i),높이(i),깊이(i),볼륨(i))
8단계
결과를 저장하고 화면에서 보거나 주 메뉴의 "파일" 탭에서 "인쇄"를 선택하고 결과를 종이에 인쇄합니다.
팁
새 줄로 이동하려면 Tab 키를 사용하는 대신 항상 "Enter" 키를 누르십시오.
퍼센트 기호로 시작하여 인쇄되지 않는 주석 줄을 식별합니다.