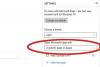-16db 부근에서 피크가 되도록 마이크 입력 레벨을 조정합니다.
이미지 크레디트: 무드보드/무드보드/게티 이미지
트랙이나 버스의 볼륨이 너무 커지면 신호 클리핑이 발생하여 왜곡이 발생합니다. 피크 레벨 표시가 빨간색으로 바뀌면 채널이 잘리는 것입니다. 적절한 게인 스테이징을 설정하여 Logic Pro X에서 클리핑을 방지하십시오. 이는 클리핑을 피하기 위해 전체적으로 충분한 헤드룸이 있도록 트랙의 상대적 볼륨 레벨을 조정하는 프로세스입니다. 클리핑을 방지하려면 사운드 소스(이 경우 마이크)에서 시작하여 깨끗한 신호가 나올 때까지 레벨을 낮추고 트랙과 버스의 레벨을 줄입니다. 이미 녹음한 트랙에서 압축 또는 리미터 플러그인을 추가하여 클리핑을 수정할 수 있습니다.
1 단계
오디오 인터페이스 또는 프리앰프의 게인 레벨을 조정하여 로직으로 들어오는 전체 신호 레벨을 줄이십시오. 전용 프리앰프를 사용하는 경우 출력 볼륨 노브를 줄여 Logic으로 보내는 레벨을 낮출 수 있습니다.
오늘의 비디오
2 단계
로직 프로젝트를 열고 클리핑되는 트랙이나 버스의 볼륨을 조정하십시오. 컨트롤 막대에서 "믹서" 버튼을 클릭하여 믹서 보기로 전환하거나 주 메뉴에서 "보기"를 클릭하고 "믹서 보기"를 선택합니다.
3단계
각 트랙 또는 버스에는 전체 볼륨을 제어하는 전용 채널 볼륨 페이더가 있습니다. 클리핑되는 트랙이나 버스를 찾고 해당 채널 볼륨 페이더를 아래로 당겨 볼륨을 줄입니다.
4단계
트랙이나 버스에 압축 플러그인을 추가하여 피크를 길들이십시오. 압축은 트랙의 전체 다이내믹 레인지를 줄여 트랙이 잘리지 않도록 낮은 수준을 높이고 피크를 줄이는 도구입니다. Logic Pro X에 압축 플러그인을 추가하려면 믹서 보기로 전환하고 트랙의 빈 오디오 효과 슬롯 중 하나를 클릭하고 원하는 압축 플러그인을 선택합니다. Logic은 다양한 기본 압축 플러그인과 함께 제공됩니다.
5단계
클리핑을 방지하려면 트랙이나 버스에 리미터 플러그인을 추가하십시오. 리미터는 볼륨이 넘을 수 없는 벽과 같습니다. 예를 들어 트랙에 리미터 플러그인을 배치하고 -1db로 설정하면 트랙의 볼륨이 -1db를 초과할 수 없습니다. 트랙이나 버스에서 빈 오디오 효과 슬롯을 클릭하고 리미터 플러그인을 선택합니다.
팁
클리핑되는 채널의 볼륨을 줄일 때 증분으로 진행하십시오. 채널 스트립의 피크 레벨 표시는 채널이 0db를 초과하는 정도를 나타냅니다. 트랙의 볼륨을 이 양만큼 줄인 다음 트랙을 다시 재생하여 여전히 잘리는지 확인하십시오. 그렇다면 문제가 해결될 때까지 볼륨을 0.5db씩 계속 줄이십시오.
기본 제어 창이나 별도의 창에서 믹서 보기를 사용할 수 있습니다. 별도의 창에서 믹서 보기를 열려면 주 메뉴에서 "창"을 클릭하고 "열기 믹서." Mac에서 "Command-2"를 눌러 별도의 창에서 믹서 보기를 열 수도 있습니다. 건반.
모든 트랙이 클리핑 없이 깨끗하게 재생되더라도 버스 또는 마스터 출력은 여전히 클리핑될 수 있습니다. 이러한 종류의 클리핑은 합산으로 인해 발생합니다. 단일 채널을 통해 함께 재생되는 여러 트랙의 결합된 볼륨을 설명하는 용어입니다. 신호가 함께 추가되어 전체적으로 더 크게 생성됩니다. 용량. 결국 프로젝트의 모든 트랙은 Logic의 마스터 출력을 통해 합산됩니다. 마스터 출력이 클리핑되지 않도록 특별히 주의하십시오. 마스터 출력의 볼륨 페이더를 낮추고 압축 및 제한을 추가하여 클리핑을 방지하십시오.
경고
이 문서의 정보는 Logic Pro X에 적용됩니다. 다른 버전이나 제품과 약간 또는 크게 다를 수 있습니다.