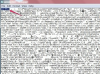Illustrator에서 파일 크기 줄이기
Adobe Illustrator 문서를 만들 때 파일 크기가 크게 늘어날 수 있습니다. 원하는 결과에 따라 하나 또는 여러 기술을 조합하여 문서를 최적화하고 더 작은 파일을 만들 수 있습니다. Adobe에 따르면 개체를 병합하면 파일 크기가 줄어들지만 투명도가 제거됩니다. 파일을 축소하는 동안 파일의 여러 요소를 유지하려는 경우 파일을 EPS 파일 형식으로 저장할 수도 있습니다.
파일에서 사용하지 않는 작업 제거
1 단계
최소화하려는 파일을 Illustrator에서 엽니다.
오늘의 비디오
2 단계
메뉴 모음에서 "창" 및 "작업"을 선택하여 파일이 사용하지 않는 작업을 제거합니다. "작업" 패널이 열립니다.
3단계
패널의 "사용하지 않는 패널 항목 삭제" 섹션으로 이동하여 "재생" 버튼을 클릭합니다. 파일에서 사용하지 않는 모든 작업은 제거됩니다.
4단계
변경 사항과 함께 파일을 다시 저장하십시오.
개체 병합
1 단계
최소화하려는 파일을 Illustrator에서 엽니다.
2 단계
파일 내의 투명한 개체를 선택하여 병합합니다.
3단계
메뉴 표시줄에서 "개체" 및 "투명도 병합"으로 이동합니다. 그런 다음 병합할 옵션을 선택하고 "확인"을 클릭합니다.
4단계
변경 사항과 함께 파일을 저장합니다.
파일 크기 최적화
1 단계
메뉴 표시줄에서 "파일" 및 "웹용으로 저장"을 클릭하여 파일 크기를 압축합니다. "웹용으로 저장" 대화 상자가 열립니다.
2 단계
"사전 설정" 옵션에서 압축 파일의 파일 형식을 선택합니다.
3단계
대화 상자의 오른쪽에 있는 "이미지 크기" 탭을 클릭하여 이미지 크기를 변경하고 파일 크기를 훨씬 더 줄이십시오. 그런 다음 "비율 제한"에 체크 표시를 하고 높이와 너비에 대한 새 크기를 입력합니다.
4단계
파일 크기를 줄이기 위해 "이미지 크기" 탭에서 "앤티 앨리어스" 및 "아트보드로 자르기"를 선택 해제한 다음 "적용"을 클릭하십시오.
5단계
"최적화", "2업" 또는 "4업" 탭을 선택하여 압축 옵션을 선택하십시오. 이미지(파일 크기 포함)가 창에 표시됩니다.
6단계
"저장"을 클릭합니다. "다른 이름으로 최적화 저장" 대화 상자가 열립니다. 파일 이름을 지정하고 "저장"을 누릅니다.
EPS 형식 저장
1 단계
Illustrator에서 관리하려는 파일을 엽니다.
2 단계
메뉴 표시줄에서 "파일" 및 "다른 이름으로 저장"을 선택합니다. 사용하려는 파일 이름을 입력하고 파일 형식으로 "EPS"를 선택한 다음 "저장"을 클릭합니다. "EPS 옵션" 대화 상자가 열립니다.
3단계
"미리보기"섹션에서 "형식"을 "없음"으로 변경하고 "확인"을 클릭하십시오. 그런 다음 파일을 다시 저장합니다.