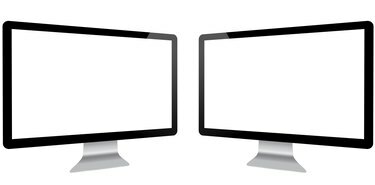
성능을 최적화하려면 각 화면을 고유한 디스플레이 해상도로 설정하십시오.
이미지 크레디트: lculig/iStock/게티 이미지
미러링, 확장 또는 스냅 기능을 사용하여 Windows 7에서 세 가지 방법으로 화면 공간을 분할할 수 있습니다. 미러링 및 확장을 사용하여 두 모니터 간에 화면을 분할합니다. Snap을 사용하면 한 모니터의 디스플레이를 여러 창으로 분할할 수 있습니다.
미러링
Windows 7의 미러링 기능은 동일한 컴퓨터에 연결된 두 개의 화면에 동일한 콘텐츠를 복제합니다. 이 기능은 여러 사람과 시청 경험을 공유하여 모두가 한 화면 주위에 모여 있을 필요가 없도록 하려는 경우에 유용합니다. 컴퓨터에서 미러링을 설정하려면 "시작" 버튼을 클릭하고 "제어판"을 클릭하여 제어판을 시작합니다. 모양 및 개인 설정 제목 아래의 "화면 해상도 조정"을 클릭하고 "다중 디스플레이" 확인란을 클릭한 다음 "이 디스플레이 복제"를 선택합니다.
오늘의 비디오
확장 화면
Windows 7의 확장 기능은 디스플레이 신호를 두 화면으로 분할합니다. 그러나 동일한 콘텐츠를 복제하는 대신 두 개의 화면을 하나의 큰 공유 공간으로 취급합니다. 예를 들어 서로 다른 화면 간에 항목을 끌어다 놓을 수 있습니다. 또는 첫 번째 화면에서 한 프로그램을 사용하고 두 번째 화면에서 다른 프로그램을 사용할 수 있습니다. 확장 기능을 설정하려면 "시작" 버튼을 클릭하고 "제어판"을 클릭하여 제어판을 시작합니다. 모양 및 개인 설정 제목 아래의 "화면 해상도 조정"을 클릭하고 "다중 디스플레이" 확인란을 클릭한 다음 "이 디스플레이 확장"을 선택합니다.
스냅
Windows 7의 스냅 기능을 사용하면 화면 가장자리에 스냅하여 단일 화면을 여러 창으로 분할할 수 있습니다. 스냅을 사용하여 창을 정렬하려면 열려 있는 창의 제목 표시줄을 클릭하고 확장된 창의 윤곽이 보일 때까지 화면의 오른쪽이나 왼쪽으로 끕니다. 창을 놓아 해당 위치에 배치합니다. 각 창에 대해 이 프로세스를 반복하여 두 개 이상의 창으로 화면 공간을 분할합니다.
문제 해결 및 팁
디스플레이 모양 변경 창에 다중 디스플레이 필드가 표시되지 않으면 컴퓨터가 두 번째 모니터의 존재를 감지하지 못하는 것입니다. "디스플레이" 드롭다운 메뉴를 클릭하고 "감지"를 선택하여 Windows에서 모니터를 검색하도록 합니다. 그래도 찾을 수 없으면 두 번째 모니터에서 컴퓨터로 연결되는 케이블이 제대로 연결되어 있는지 확인하고 컴퓨터를 다시 시작한 다음 다시 시도하십시오.
열려 있는 모든 창을 화면에 빠르게 정렬하려면 작업 표시줄의 빈 공간을 마우스 오른쪽 버튼으로 클릭하고 "계단식 창", "겹친 창 표시" 또는 "창을 나란히 표시"를 선택하십시오.



