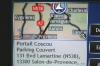Visio를 사용하면 간단한 끌어서 놓기 인터페이스로 평면도를 만들 수 있습니다.
이미지 크레디트: nilsz/iStock/게티 이미지
Microsoft의 덜 알려진 생산성 패키지 중 하나인 Visio 2013을 사용하면 순서도, 프로세스 다이어그램, 조직도, 평면도 및 지도와 같은 다이어그램을 만들 수 있습니다. Visio는 항목을 작업 영역으로 끌어다 놓을 수 있는 미리 로드된 셰이프 및 개체와 함께 작동합니다. 항목을 추가한 후에는 개체 테두리에서 간단한 도구를 사용하여 크기와 방향을 조정할 수도 있습니다. 평면도의 경우 Visio 2013에는 구조적 벽과 문부터 전기, 배관 및 난방 요소에 이르기까지 모든 것을 포함하는 완전한 개체 스텐실 세트가 포함되어 있습니다.
1 단계
"파일" 탭을 클릭한 다음 지도 및 평면도 섹션에서 "새로 만들기"를 선택한 다음 "평면도"를 선택합니다.
오늘의 비디오
2 단계
모양 열에서 선택 항목을 살펴봅니다. 이 열에는 벽, 문, 창문 및 가구와 같은 다양한 평면도 요소에 대한 분류된 스텐실이 포함됩니다.
3단계
"벽, 쉘 및 구조" 탭을 선택하여 평면도의 외벽을 만듭니다. 다양한 방 모양을 살펴보고 귀하의 필요에 가장 적합한 방을 찾으십시오. 도형을 클릭한 다음 페이지로 끌어다 놓습니다. 각 벽의 경계에 있는 조정 아이콘을 클릭하고 끌어서 방의 크기를 조정합니다. 필요한 만큼 방을 추가하거나 모양 테두리에 있는 녹색 사각형 아이콘을 클릭하여 단일 방의 크기를 조정하여 전체 페이지를 채우십시오.
4단계
벽, 쉘 및 구조 탭에서 벽을 선택하여 방에 내부 벽을 추가합니다. 벽을 클릭하고 페이지의 제자리로 끈 다음 각 벽의 가장자리에 있는 녹색 아이콘을 사용하여 끝을 외부 구조의 가장자리로 끕니다.
5단계
평면도에 구조 요소를 추가합니다. 모양 열의 다양한 탭을 탐색하고 필요한 요소를 페이지로 끌어다 놓습니다. 예를 들어 기둥은 "벽, 쉘 및 구조"에서 찾을 수 있고 계단은 "건물 코어" 탭에서 찾을 수 있습니다. 테두리 또는 각 요소의 아이콘을 클릭하고 끌어 치수 및 방향을 변경합니다.
6단계
"벽, 쉘 및 구조" 탭에서 문과 창을 추가합니다. 벽 위로 문과 창을 끌어 해당 영역을 창이나 문 개구부로 대치합니다.
7단계
"전기 및 통신" 또는 "사무용 가구"와 같은 탭에서 다른 요소를 추가합니다.
8단계
평면도를 저장합니다.
팁
Visio의 평면도는 크기가 조정됩니다. 요소 크기를 조정하면 항목 옆의 텍스트 상자에 치수 변경이 표시됩니다.
화면 상단의 "A" 아이콘을 클릭하여 텍스트 상자를 추가하고 평면도에 메모를 작성합니다.
Visio를 사용하면 Visio의 표기법 및 일부 편집 작업을 위해 AutoCad와 같은 프로그램에서 전문 평면도를 가져올 수도 있습니다. Visio 파일과 마찬가지로 파일 탭에서 호환되는 평면도 형식을 열 수 있습니다.