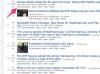당황하지 마십시오. Word는 최근에 자동 저장된 모든 문서를 저장합니다.
Microsoft Word의 자동 복구 기능은 수동으로 저장하는 것을 잊어버린 경우에도 작업하는 동안 문서를 주기적으로 저장합니다. 실수로 문서를 닫거나 Word가 제대로 닫히지 않거나 생각 없이 문서를 덮어쓰거나 중요한 내용을 변경하는 경우 이 기능을 사용하면 모든 작업이 손실되는 것을 방지할 수 있습니다. Word가 지속적으로 자동 저장을 하지는 않지만 손실된 문서를 수동으로 저장한 것보다 더 최근에 자동으로 저장했을 수 있습니다. Word 2010에서는 이 복구 프로세스를 이전 버전의 Word보다 훨씬 쉽게 만들 수 있습니다. "파일" 탭 아래에 문서의 모든 최근 자동 저장 버전을 저장합니다.
저장된 파일의 다른 버전
1 단계
정보를 잃어버린 문서를 엽니다. 예를 들어, 이전에 저장한 문서에서 작업하고 있었는데 Word가 닫히고 가장 최근 작업이 손실되었을 수 있습니다.
오늘의 비디오
2 단계
"파일" 탭을 클릭합니다.
3단계
"버전 관리" 아이콘 옆에 있는 버전 제목 아래에서 가장 최근에 자동 저장된 문서 버전을 클릭합니다.
제목이 없고 저장되지 않은 문서
1 단계
마이크로소프트 워드를 엽니다. 문서를 저장한 적이 없고 이름을 지정하지 않았기 때문에 컴퓨터에서 파일을 찾을 수 없는 경우에도 Word에서 해당 버전을 저장했을 수 있습니다.
2 단계
"파일" 탭을 클릭합니다.
3단계
파일 화면의 왼쪽 열에서 "최근"을 클릭합니다.
4단계
중간 열 하단에 있는 "버전 관리" 아이콘을 클릭합니다. 드롭다운 메뉴에서 "저장되지 않은 문서 복구"를 클릭합니다. Word는 Word에서 자동으로 만든 저장되지 않은 파일 폴더로 직접 이동하는 열기 대화 상자를 제공합니다.
5단계
열려는 문서를 클릭한 다음 대화 상자 하단의 "열기"를 클릭합니다.
6단계
리본 아래 문서 위의 노란색 막대에서 "다른 이름으로 저장" 버튼을 클릭합니다. 팝업 메뉴에서 문서 이름을 지정하고 컴퓨터의 저장 위치를 선택한 다음 "저장"을 클릭하십시오.
팁
손실되는 정보의 양을 최소화하기 위해 자동으로 더 자주 저장하도록 Word를 설정할 수 있습니다. "파일", "옵션", "저장"을 클릭합니다. "문서 저장"에서 "자동 복구 정보 저장" 필드를 더 작은 숫자로 변경합니다.