Adobe Photoshop CC에서 레이어의 크기를 조정하거나 회전하는 몇 가지 다른 방법이 있습니다. 다양한 방법을 배우면 다양한 프로젝트에서 가장 적합한 옵션을 선택할 수 있습니다.
변형 옵션
로부터 편집하다 메뉴, 선택 자유 변형 레이어의 크기를 조정하고 회전하는 옵션입니다. 또는 변환 둘 중 하나를 선택하려면 규모 또는 회전.
오늘의 비디오
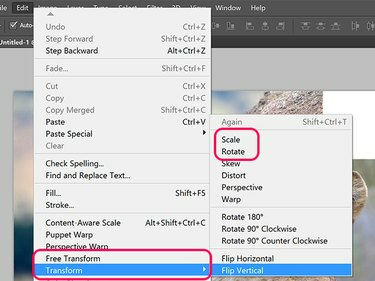
Photoshop의 변형 옵션.
이미지 크레디트: 스크린샷 어도비 제공.
도구 상자에서 이동 도구가 선택되면 변환 컨트롤 표시 도구 상자의 옵션. 이 옵션을 선택하면 클릭한 것처럼 이미지를 회전하거나 크기를 조정할 수 있습니다. 자유 변형 아래의 편집하다 메뉴.

이동 도구를 선택하면 변형 컨트롤 표시 확인란이 나타납니다.
이미지 크레디트: 스크린샷 어도비 제공.
레이어 회전
선택한 잠금 해제된 레이어 또는 레이어에서 선택한 개체를 회전하려면 모서리 바깥쪽에 커서를 놓습니다. 커서가 구부러진 양방향 화살표로 바뀌면 커서를 끌어 개체를 회전시키기만 하면 됩니다. 회전을 15도 증분으로 제한하려면 옮기다 열쇠.
또는 회전 각도를 회전 옵션 막대의 메뉴. 양수 값은 개체를 오른쪽으로 회전하고 음수 값은 왼쪽으로 회전합니다.

레이어 크기 조정
레이어의 크기를 조정하려면 개체 레이어 주변의 경계 상자에 있는 핸들을 드래그하거나 수평 스케일 그리고 수직 스케일 옵션 막대의 메뉴. 이미지가 왜곡되지 않도록 가로 세로 비율을 잠그려면 옮기다 모서리를 드래그하는 동안 키 닻.

이미지 크레디트: 스크린샷 어도비 제공.
팁
- 레이어 패널에서 Ctrl 키를 누른 채 여러 레이어를 클릭하여 한 번에 회전하거나 크기를 조정합니다.
- 를 길게 눌러 변형된 레이어의 복제본을 즉시 생성 옵션 키를 클릭하면 편집하다 메뉴에서 변형 옵션을 선택합니다.
- 레이어를 축소하면 나중에 다시 늘리려는 경우 정의가 손실됩니다. 단, 텍스트 레이어가 아니면 스마트 개체 레이어 또는 펜 도구로 만든 것과 같은 벡터 레이어입니다.
- 개체의 크기를 조정할 때 기준점 개체의 중심에서 가장자리까지 또는 선택한 개체에서 벗어납니다. 기준점이 왼쪽에 있고 수평 배율을 높이면 개체의 배율이 오른쪽에 더 커지고 왼쪽에 더 작아집니다.
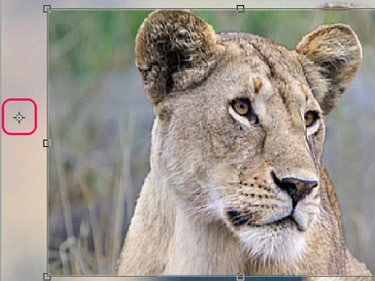
개체에 대한 크기 조정 효과를 변경하려면 참조점을 이동합니다.
이미지 크레디트: 스크린샷 어도비 제공.



