도 기호 또는 기호(°)는 날씨에 대해 작성하거나 수학 공식을 입력할 때 일반적으로 사용됩니다. 그러나 도 기호는 실제 키보드의 표준 문자가 아니므로 일반 키보드 문자처럼 그냥 입력할 수 없습니다. 다음은 Windows 및 OS X에서 도 기호를 입력하는 두 가지 방법입니다.
Windows와 OS X 모두에서 도 기호를 포함한 특수 문자를 선택할 수 있는 도구를 열 수 있습니다.
오늘의 비디오
Windows: 문자표
문자표를 사용하여 Windows에 도 기호를 삽입할 수 있습니다. Microsoft Office와 같은 일부 응용 프로그램에는 다음과 같은 이름을 가진 컨트롤 또는 메뉴 선택 항목이 있지만 특수 문자 삽입 문자표를 열면 문자표를 실행하여 모든 응용 프로그램에 도 기호를 삽입할 수 있습니다.
윈도우 8
- 마우스 포인터를 화면의 오른쪽 위 또는 오른쪽 아래 모서리로 이동하여 참 메뉴.
- 딸깍 하는 소리 찾다 참 메뉴에서
- 유형 캐릭터 맵 검색 상자에서.
- 클릭 문자표 검색 결과의 아이콘입니다.
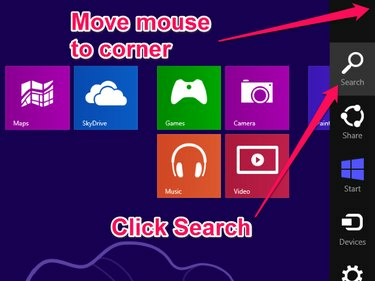
참 메뉴의 검색 항목
윈도우 7
- 클릭 메뉴를 시작하다 (작업 표시줄의 Windows 아이콘).
- 선택하다 모든 프로그램.
- 선택하다 프로그램들, 그 다음에 부속품, 그 다음에 시스템 도구.
- 선택하다 문자표.

시작 메뉴의 문자표
문자표가 열리고 문자 테이블이 표시됩니다. 도 기호를 삽입하려면:
- 선택 도 기호(°) 테이블에서.
- 눌러 선택하다 단추.
- 눌러 복사 단추.
- 문자표를 닫습니다.
유형 Ctrl-V 커서 위치에 도 기호를 복사합니다.

문자표 대화 상자의 도 기호.
팁
일부 글꼴에는 수백 개의 문자가 있으므로 도 기호를 찾기 어려울 수 있습니다. 대부분의 글꼴에서 도 기호는 표의 첫 번째 페이지 중앙에 있지만 그렇지 않은 경우 도 기호를 보거나 문자표 스크롤 막대를 사용하여 찾거나 글꼴 필드를 변경하십시오. 에게 아리알, Arial 글꼴의 첫 번째 페이지 중앙 근처에 있는 도 기호를 선택합니다.
OS X: 이모티콘 및 기호 메뉴
이모티콘 및 기호 메뉴(이전에는 특수 문자 메뉴라고 함)를 사용하여 OS X에서 도 기호를 삽입할 수 있습니다. 이모티콘 및 기호 메뉴는 OS X 코어의 일부이므로 거의 모든 응용 프로그램에서 액세스할 수 있습니다.
이모티콘 및 기호 메뉴를 불러오려면 이모티콘 및 기호 메뉴 모음의 편집 메뉴에서
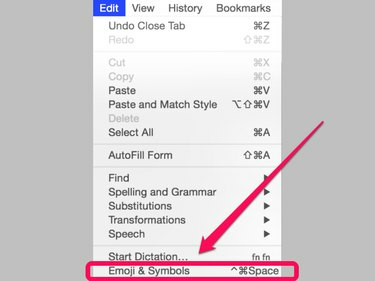
Safari 편집 메뉴에서 선택한 이모티콘 및 기호 항목
캐릭터 창이 열립니다. 선택 수학 기호 왼쪽에서 카테고리를 찾은 다음 찾아 선택합니다. 도 기호(°) 테이블에서.

문자 창의 도 기호
눌러 끼워 넣다 단추. 커서 위치에 ° 기호가 삽입됩니다.
팁
문자 창을 빠르게 불러오려면 다음을 입력할 수도 있습니다. Control-Command-스페이스바 당신의 키보드에.
문자 창에서 도 기호를 더 빨리 찾으려면 다음을 입력하십시오. 도 검색창에. 창에는 검색과 일치하는 문자만 표시되므로 도 기호를 쉽게 찾고 선택할 수 있습니다.
키보드 단축키
특수 문자 도구를 사용하면 많은 문자와 기호를 탐색하고 선택할 수 있지만 도 기호를 삽입하기만 하면 바로 가기 키를 사용하여 빠르게 수행할 수 있습니다.
창
Windows에는 도 기호를 만드는 두 가지 키보드 단축키가 있지만 둘 중 하나가 작동하려면 키보드 오른쪽에 숫자 키패드가 있어야 합니다. (키보드에 숫자 키패드가 없으면 에 설명된 대로 Windows 문자표를 사용해야 합니다. 특수 문자 도구, 위에).
Windows에서 숫자 키패드로 도 기호를 삽입하려면 다음 중 하나를 수행하십시오.
- 유형 Alt-248 (누르고 Alt 키 및 유형 248) 숫자 키패드의 숫자 키를 사용하여
- 다음을 입력할 수도 있습니다. Alt-0176 (누르고 Alt 키 및 유형 0176) 숫자 키패드의 숫자 키를 사용하여
두 경우 모두 Alt 키를 놓으면 커서 위치에 °가 삽입됩니다.
팁
이러한 키보드 단축키 중 어느 것도 작동하지 않으면 두 가지 문제가 있을 수 있습니다.
- Numlock 설정이 키보드 단축키를 방해할 수 있습니다. 눌러 Num 잠금 키를 한 번 누른 다음 키보드 단축키를 다시 입력합니다.
- 키보드 단축키를 다시 매핑한 응용 프로그램이 실행 중일 수 있습니다. 키보드 단축키 사용을 방해하는 응용 프로그램을 식별하고 닫거나 Windows 문자표를 사용하여 도 기호를 삽입해야 합니다(참조 특수 문자 도구, 위에).
Alt-0176 단축키는 1번의 추가 키 입력이 필요하지만 문자표에 표시되므로 기억하기 더 쉬울 수 있습니다. 문자표에서 도 기호를 선택하면 대화 상자의 오른쪽 하단 모서리에 Alt-0176 키보드 단축키(키 입력: Alt-0176)가 표시됩니다. 따라서 잊어버린 경우 문자표를 사용하여 다시 찾을 수 있습니다. 또한 모든 기호에 대한 키보드 단축키를 찾을 수 있습니다. 문자표에서 기호를 찾고 문자표에 표시된 키 입력을 키보드 단축키로 사용하여 해당 기호를 삽입할 수 있습니다.
OS X
OS X에서 도 기호를 삽입하는 두 가지 키보드 단축키가 있습니다. 그러나 Windows와 달리 이러한 각 단축키는 다른 버전의 도 기호를 삽입하며 원하는 것을 선택할 수 있습니다.
- 유형 Option-Shift-8 (누르고 옵션 키를 누른 다음 옮기다 키를 누르고 두 키를 모두 누른 상태에서 8 키) 큰 차수 기호를 생성합니다. 예: 85°.
- 유형 옵션-K (누르고 옵션 키를 누른 다음 케이 키)를 사용하여 약간 더 높게 표시되는 더 작은 도 기호를 생성합니다. 예: 85˚.
두 경우 모두 키를 놓으면 커서 위치에 선택한 도 기호가 삽입됩니다.



