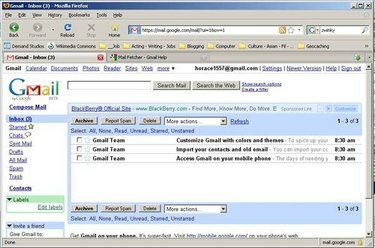
구글 메일
이메일 프로그램이나 웹사이트는 메시지를 보내고 받는 데 하나의 주소만 사용하도록 제한되지 않습니다. 실제로 다른 계정에서 최대 5개 이상의 주소를 추가할 수 있으며 이메일 제공업체 제한에 의해서만 제한됩니다. 이를 통해 하나의 제공업체를 통해 여러 다른 이메일 계정을 관리할 수 있습니다. 다음 절차에서는 Google Mail(이전 버전)을 특정 예로 사용하지만 이러한 단계는 일반적으로 모든 이메일 계정에 적용됩니다.
1 단계
이메일 계정에 로그인합니다. 이메일 창이 열립니다.
오늘의 비디오
2 단계
오른쪽 상단의 "설정"을 클릭합니다. "설정" 창이 열립니다.
3단계
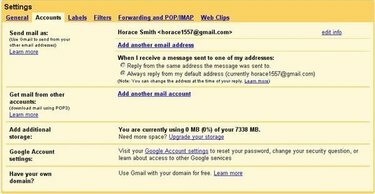
계정 탭
"계정" 탭을 클릭하십시오. 새 주소에서 메일을 보내거나 받을지 여부를 선택합니다. Google, Hotmail 및 Yahoo!와 같은 기존 계정에서 주소를 추가할 수 있습니다.
4단계
아래에서 해당 섹션으로 이동합니다.
5단계
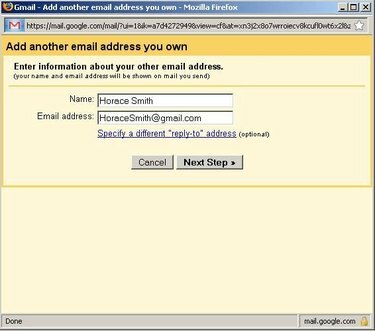
다른 이름으로 메일 보내기 대화 상자
추가된 주소에서 메일을 보내려면 "다른 이름으로 메일 보내기" 범주에서 "소유한 다른 이메일 주소 추가"를 선택하십시오. 다른 이름으로 메일 보내기 대화 상자가 나타납니다.
6단계
추가할 이메일 주소와 해당 주소에 사용할 이름을 입력합니다.
7단계
수신자가 추가하려는 주소가 아닌 다른 주소에 자동으로 회신하도록 선택합니다. "다른 회신 주소 지정"을 클릭하고 주소를 입력하십시오. "다음 단계" 버튼을 클릭하여 확인 대화 상자를 표시합니다.
8단계
"확인 보내기" 버튼을 클릭하여 추가한 새 주소로 이메일을 보냅니다.
9단계
확인 이메일을 읽고 확인 링크를 클릭합니다.
10단계
확인 대화 상자를 닫으려면 "창 닫기"를 클릭하십시오. 추가한 주소는 계정 탭의 다른 이름으로 메일 보내기 범주에 나타납니다.
11단계
"메시지 수신 시"에서 답장을 처리하는 방법을 선택합니다. 메시지를 작성할 때 "보낸사람" 드롭다운 목록에 새 주소가 기본값과 함께 나타납니다. 메시지를 보낼 때 사용할 주소 중 하나를 선택하십시오.
12단계
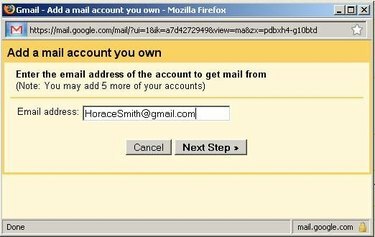
메일 계정 추가 대화 상자
추가된 주소에서 메일을 받으려면 다른 계정에서 메일 가져오기 범주에서 "소유한 메일 계정 추가"를 선택하십시오. 메일 계정 추가 대화 상자가 나타납니다.
13단계
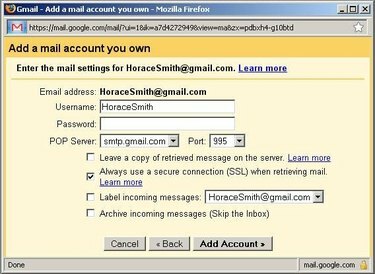
계정 대화 상자
추가할 이메일 주소를 입력하고 "다음 단계" 버튼을 클릭합니다. 계정 대화 상자가 나타납니다.
14단계
사용자 코드, 암호 및 POP 서버와 같이 이 대화 상자에 사용된 기본 항목이 이메일 공급자에게 확인하여 올바른지 확인하십시오. 필요에 따라 정보를 변경하십시오.
15단계
"계정 추가" 버튼을 클릭하여 대화 상자를 닫습니다. 새 주소는 계정 탭의 다른 계정에서 메일 가져오기 범주에 나타납니다. 현재 계정은 추가한 주소로 전송된 이메일을 자동으로 검색합니다.
필요한 것
이메일 프로그램 또는 웹사이트
여러 이메일 계정



