그만큼 법령 상징 법률의 하나 이상의 섹션을 나타내므로 섹션 기호라고 합니다. Microsoft Word에서 단수(§) 및 복수(§§) 섹션 기호를 모두 만들고 여기에 키보드 단축키를 할당할 수도 있습니다. 바로 가기 키를 만든 경우 해당 키를 눌러 섹션 기호를 삽입하기만 하면 됩니다.
1단계: 기호 대화 상자 열기

기호 버튼을 클릭하고 추가 기호를 선택합니다.
이미지 크레디트: 마이크로소프트의 이미지 제공
편집하려는 Word 문서를 열고 끼워 넣다 탭에서 상징 기호 그룹에서 버튼을 선택한 다음 더 많은 기호 기호 대화 상자를 표시합니다.
오늘의 비디오
2단계: 섹션 기호 찾기 및 삽입

특수 문자 탭으로 전환하고 섹션 기호를 삽입합니다.
이미지 크레디트: 마이크로소프트의 이미지 제공
로 전환 특수 문자 탭을 클릭한 다음 부분 문자 열의 기호. 더블 클릭하거나 클릭 끼워 넣다 문서에 기호를 삽입합니다. 더블 클릭 또는 클릭 끼워 넣다 다시 두 번째 섹션 기호를 추가하고 복수형 섹션 기호를 생성합니다.
팁
기호 대화 상자가 표시되는 동안 문서를 편집할 수 있습니다. 문서의 아무 곳에나 삽입 커서를 놓고 기호 대화 상자를 사용하여 필요한 만큼의 기호를 삽입합니다.
3단계: 섹션 기호에 바로 가기 키 할당
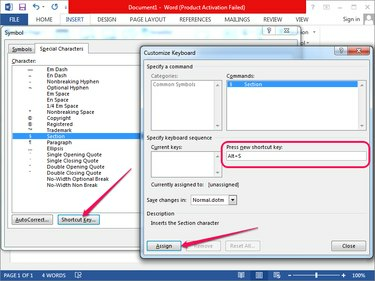
바로 가기 키 버튼을 클릭하고 기호에 키를 할당합니다.
이미지 크레디트: 마이크로소프트의 이미지 제공
선택 단면 기호 특수 문자 탭에서 바로 가기 키 버튼을 눌러 키보드 사용자 정의 대화 상자를 표시합니다.
내부를 클릭하십시오 새 단축키 누르기 필드를 클릭하고 섹션 기호에 할당하려는 키보드 단축키를 누릅니다. 클릭 양수인 버튼을 눌러 바로 가기 키를 할당합니다.
바로 가기 키를 눌러 Word 문서에 섹션 기호를 삽입합니다. 키를 두 번 누르면 복수 섹션 기호가 생성됩니다.
팁
- 바로 가기의 상태는 현재 할당 대상 섹션에 표시됩니다. 바로 가기가 이미 다른 작업에 할당된 경우 양수인 재할당합니다. Alt-S 단축키는 Microsoft Word에서 기본적으로 할당되지 않습니다.
- 바로 가기를 제거하려면 현재 키 상자에서 선택하고 제거하다 단추. 모든 바로 가기 키 설정을 기본값으로 재설정하려면 모두 초기화 단추. 모두 재설정하면 모든 사용자 정의 단축키가 제거됩니다.
- 다음을 사용하여 법령 기호를 삽입할 수도 있습니다. 대체 코드. 잡고있다 Alt 및 유형 0167 숫자 키패드 사용 — 일반적으로 키보드의 화살표 키 오른쪽에 있습니다. 출시 Alt 키를 눌러 기호를 삽입합니다.
- 또는 웹 또는 다른 문서에서 단수 및 복수 섹션 기호를 복사하여 Word 문서에 붙여넣습니다.


