누군가가 이메일 메시지로 멋진 사진을 보내면 컴퓨터에 사본을 저장하거나 사본을 인쇄하고 싶을 것입니다. 이메일 메시지에서 이미지를 다운로드하는 것은 복잡한 작업이 아니지만 서비스마다 다르며 포함된 이미지는 첨부된 이미지 파일과 다르게 처리됩니다.
아웃룩 2013 사용
Outlook의 이미지 첨부 파일
1 단계
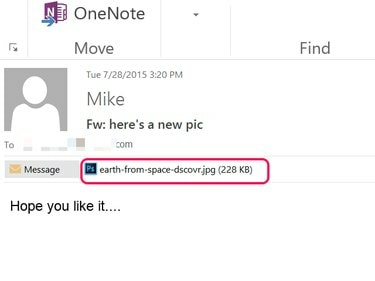
이미지 크레디트: 마이크로소프트의 이미지 제공
첨부된 이미지 파일을 클릭하시면 시야 메세지. 이미지가 Outlook 미리 보기에서 열립니다.
오늘의 비디오
2 단계
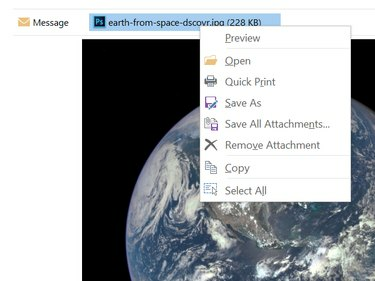
이미지 크레디트: 스크린샷은 마이크로소프트 제공.
첨부 파일을 마우스 오른쪽 버튼으로 클릭하고 다른 이름으로 저장. 또는 다른 이름으로 저장 에 나타나는 아이콘 첨부 파일 리본. 동일한 이메일에 첨부된 여러 이미지를 저장하려면 모든 첨부 파일 저장 옵션.
3단계

이미지 크레디트: 스크린샷은 마이크로소프트 제공.
선택 영화 열리는 탐색 창의 폴더. 원하는 경우 파일 이름을 변경하고 구하다 단추.
Outlook에 포함된 이미지
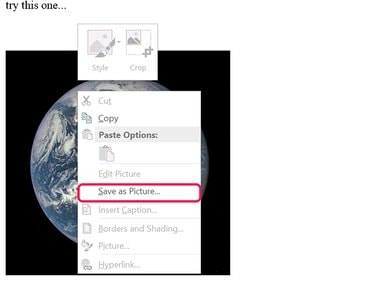
이미지 크레디트: 스크린샷은 마이크로소프트 제공.
사진이 이메일에 포함되면 텍스트와 함께 자동으로 나타나며 이미지에 대한 첨부 파일이 표시되지 않습니다. 포함된 이미지를 그림 폴더에 저장하려면 그림을 마우스 오른쪽 버튼으로 클릭하고 사진으로 저장. 복사를 제외한 다른 모든 옵션은 회색으로 표시됩니다. 이 회색으로 표시된 옵션은 수신된 메시지를 읽을 때가 아니라 메시지를 작성할 때 사용됩니다. 이미지를 인쇄하려면 먼저 컴퓨터에 저장한 다음 사진과 같은 이미지 앱에서 엽니다.
Outlook에서 첨부 파일 인쇄
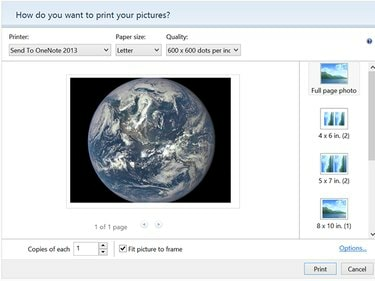
이미지 크레디트: 스크린샷은 마이크로소프트 제공.
- Outlook에서 이메일에 첨부된 이미지를 인쇄하려면 첨부 파일을 마우스 오른쪽 버튼으로 클릭하고 빠른 인쇄. 열리는 대화 상자에서 인쇄기, 용지 크기 그리고 품질. 오른쪽 패널에서 이미지 크기를 선택합니다. 원하는 매수를 지정하고 프린터를 켠 후 인쇄 단추.
브라우저 기반 메일 서비스
1 단계
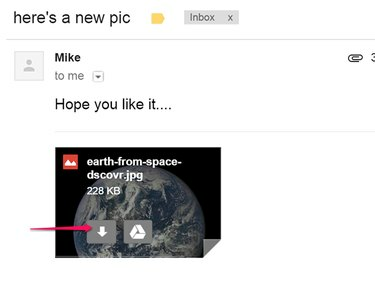
이미지 크레디트: 구글의 이미지 제공
다운로드하려는 이미지가 포함된 메시지를 엽니다. 에 지메일 그리고 야후, 이미지 위에 커서를 놓고 다운로드 상. Gmail에서 화살표 모양의 아이콘. Yahoo Mail에서 아이콘은 다음과 같습니다. 다운로드. 사용하는 경우 아웃룩닷컴, 첨부 파일을 클릭하고 선택 다운로드.
2 단계
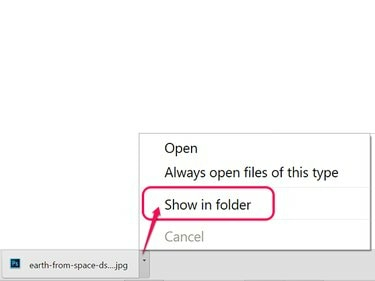
이미지 크레디트: 스크린샷은 구글 제공.
다운로드가 완료된 후 파일 탐색기에서 이미지로 이동합니다.
3단계

이미지 크레디트: 스크린샷은 구글 제공.
다운로드 폴더에서 그림 폴더로 이미지를 끌어다 놓습니다.



