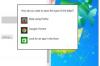Google 또는 Bing에서 워터마크 이미지를 검색하면 바로 사용할 수 있는 워터마크를 찾는 데 도움이 됩니다.
이미지 크레디트: 마이크로소프트의 이미지 제공
Outlook 2013에서는 채우기 효과 창을 열고 이미지 파일로 저장된 적절한 워터마크를 선택하여 새 이메일의 배경에 워터마크를 추가할 수 있습니다. 워터마크 이미지가 아직 없는 경우 Windows 캡처 도구와 함께 Word의 워터마크 기능을 사용하여 만들 수 있습니다.
워터마크 그림 만들기
1 단계

Word를 사용하면 텍스트를 입력하거나 하드 드라이브에서 그림을 선택하여 사용자 지정 워터마크를 만들 수 있습니다.
이미지 크레디트: 마이크로소프트의 이미지 제공
선택하다 설계 Word 2013의 리본에서 양수표 아이콘을 클릭하여 내장 워터마크 템플릿 목록을 엽니다. 사용하려는 템플릿을 클릭합니다. 또는 선택 사용자 정의 워터마크 당신의 자신을 만들기 위해.
오늘의 비디오
2 단계

Windows 7의 Basic 및 Starter 버전에는 캡처 도구가 포함되어 있지 않습니다.
이미지 크레디트: 마이크로소프트의 이미지 제공
Windows 8.1에서 시작 화면을 열고 Windows 7에서 시작 메뉴를 열고 Snipping Tool 6.3을 시작합니다. 스니핑 검색창에서 선택하고 캡처 도구 결과 목록에서. 클릭 새로운 Word 페이지에서 마우스 커서를 끌어 워터마크가 포함된 영역을 선택합니다.
3단계

도구 창은 캡처를 편집하고 이메일로 보낼 수 있는 다양한 옵션을 제공합니다.
이미지 크레디트: 마이크로소프트의 이미지 제공
를 클릭하여 자른 워터마크를 이미지 파일로 저장합니다. 캡처 저장 캡처 도구 도구 모음에서 JPG 또는 PNG 파일 형식 드롭다운 메뉴에서
이메일에 워터마크 추가
1 단계

채우기 효과 창에서 새 메시지의 배경을 사용자 지정할 수 있습니다.
이미지 크레디트: 마이크로소프트의 이미지 제공
Outlook 2013에서 새 메시지를 만들고 선택 옵션 리본에서. 클릭 페이지 색상 그리고 선택 채우기 효과 채우기 효과 창을 엽니다.
2 단계

Outlook을 사용하면 JPG 및 PNG와 같은 가장 일반적인 형식으로 저장된 사진을 가져올 수 있습니다.
이미지 크레디트: 마이크로소프트의 이미지 제공
열기 그림 탭하고 선택 그림을 선택합니다.
3단계

Facebook 또는 Flickr 옵션을 선택하려면 소셜 미디어 계정에 로그인하고 Office에서 사진에 액세스할 수 있는 권한을 부여해야 합니다.
이미지 크레디트: 마이크로소프트의 이미지 제공
클릭 검색 파일에서 옆에 있는 을 눌러 파일 탐색기 대화 상자를 열고 하드 드라이브에서 이미지 파일을 선택합니다. 하드 드라이브에서 파일을 선택하는 대신 Outlook을 사용하여 Bing에서 이미지를 검색하거나 OneDrive, Facebook 또는 Flickr 계정에서 사진을 선택할 수도 있습니다.
4단계

기본 "모든 사진" 파일 유형은 유형에 관계없이 모든 유형의 이미지를 표시합니다.
이미지 크레디트: 마이크로소프트의 이미지 제공
워터마크가 포함된 파일을 선택하고 끼워 넣다.
5단계

워터마크의 미리보기가 그림 아래의 상자에 나타납니다.
이미지 크레디트: 마이크로소프트의 이미지 제공
클릭 좋아요 이메일에 워터마크 추가를 완료합니다.
경고
하이퍼텍스트 마크업 언어 이메일을 지원하는 이메일 클라이언트만 사용자 정의 배경이 있는 이메일을 표시할 수 있습니다.
채우기 효과 옵션은 HTML 이메일을 작성할 때만 사용할 수 있습니다. 일반 텍스트에서 HTML 이메일로 전환하려면 메시지 편집기에서 "텍스트 서식" 탭을 열고 서식 그룹에서 "HTML"을 선택합니다.