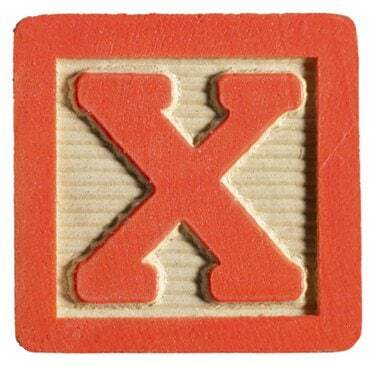
Microsoft Word에서 "X"로 지점을 표시하십시오.
마이크로소프트 워드는 마이크로소프트 오피스 스위트의 워드 프로세싱 구성요소로 만들어졌지만, 워드의 복사용지 전자 복제품에는 알파벳 글자 그 이상을 담고 있다. 실제로 Word의 가장 동적인 기능 중 일부는 모양과 아트 도구에서 비롯됩니다. 상자와 같은 모양을 사용하여 Word는 "X"를 추가하여 해당 지점을 표시하는 것과 같이 이러한 모양을 채우는 몇 가지 방법을 제공합니다.
1 단계
마이크로소프트 워드를 엽니다. "파일" 탭을 클릭하고 "열기"를 선택하십시오. "X"를 넣을 상자가 있는 Word 문서를 찾아 파일 이름을 두 번 클릭합니다.
오늘의 비디오
2 단계
첫 번째 상자로 스크롤하여 "X"를 채웁니다. 페이지 상단의 "삽입" 탭을 클릭합니다. 탭 아래의 "도형" 버튼을 클릭하십시오. "라인" 섹션에서 첫 번째 라인을 클릭합니다. 커서가 더하기 기호로 바뀝니다.
3단계
상자의 왼쪽 상단 모서리에서 오른쪽 하단 모서리까지 선을 그립니다. "모양"과 "선" 과정을 한 번 더 반복한 다음 상자의 오른쪽 상단 모서리에서 왼쪽 하단 모서리까지 선을 그려 "X"를 만듭니다.
4단계
상자로 스크롤하고 클릭하여 Word 페이지의 텍스트 상자에 문자 "X"를 추가합니다. "x"를 입력하거나 "Shift" 키를 누른 상태에서 대문자 "X"를 입력합니다.
5단계
"삽입" 탭 아래의 "클립 아트" 버튼을 클릭하여 페이지의 상자에 그래픽 "X"를 삽입합니다. "검색 대상" 상자에 문자 "X"(따옴표 필요 없음)를 입력합니다. "이동"을 클릭합니다. 결과를 스크롤하고 주변에 다른 디자인이 없는 "X"인 이미지 중 하나를 두 번 클릭합니다. 페이지의 상자 안에 있는 "X"를 끕니다.
6단계
동적 확인란에 대한 Word 문서 검토 – 회색으로 나타나거나 그림자가 있을 수 있습니다. 이들은 구성되어 있는 특정 문서에만 나타납니다. 커서로 상자 중앙의 아무 곳이나 클릭하면 "X"가 나타납니다. 상자를 다시 클릭하여 "X"를 제거합니다.



