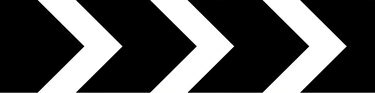
갈매기 모양은 흐름뿐만 아니라 주기를 묘사하는 데 사용할 수 있습니다.
이미지 크레디트: PeterEtchells/iStock/게티 이미지
MS Office를 사용하면 지루한 다이어그램이 필요하지 않습니다. 갈매기 모양 화살표는 흐름이나 프로세스를 표시할 때 다이어그램을 더 흥미롭고 전문적으로 만들 수 있습니다. Word 및 PowerPoint와 같은 Office 프로그램에서는 두 가지 방법 중 하나를 사용하여 숫자 갈매기형 다이어그램을 만들 수 있습니다. 갈매기 모양을 사용하는 SmartArt 그래픽을 삽입하거나 템플릿을 다운로드하여 사용자 지정할 수 있습니다.
모든 문서에 SmartArt 추가
1 단계
SmartArt 다이어그램을 신규 또는 기존 Excel, Outlook, PowerPoint 또는 Word 파일에 삽입합니다. "삽입" 탭을 선택하고 일러스트레이션 그룹에서 "SmartArt"를 클릭하여 SmartArt 그래픽 선택 창을 엽니다. 또는 "Alt"를 누른 다음 "N"을 누른 다음 "M"을 눌러 대화 상자를 엽니다.
오늘의 비디오
2 단계
사용 가능한 갈매기형 SmartArt 다이어그램 중 하나를 선택합니다. SmartArt 그래픽 대화 상자의 목록, 프로세스 및 Office.com 섹션에는 갈매기 모양 디자인이 있습니다. "확인"을 클릭하여 페이지에 다이어그램을 추가하십시오.
3단계
텍스트 창의 적절한 위치에 원하는 텍스트를 입력합니다. 텍스트 창이 표시되지 않으면 SmartArt 개체의 왼쪽 테두리에 있는 컨트롤을 클릭합니다.
4단계
기존 chevron 중 하나를 선택하여 다이어그램에 chevron을 추가합니다. SmartArt 도구 "디자인" 탭을 클릭하고 "모양 추가" 드롭다운 화살표를 클릭한 다음 선택한 앞이나 뒤와 같이 새 갈매기 모양을 배치할 위치를 선택합니다. 제거하려는 모양을 클릭하고 "삭제"를 눌러 다이어그램에서 갈매기 모양을 삭제합니다.
5단계
개체를 클릭하여 선택하고 SmartArt 도구 "디자인" 탭을 선택하여 다이어그램의 모양을 변경합니다. 다른 색상 옵션을 선택하려면 "색상 변경"을 클릭하십시오. SmartArt 스타일에서 드롭다운 화살표를 클릭하여 다른 스타일을 선택합니다. 일부 스타일에는 밝은 음영이 있는 미묘한 효과, 빛나는 것처럼 보이는 강조 표시가 있는 3D 스타일인 광택 처리 또는 모양이 양각으로 보이게 하는 삽입이 포함됩니다.
다이어그램 템플릿으로 시작
1 단계
쉐브론 다이어그램이 포함된 템플릿을 Microsoft Office에서 다운로드합니다. 시작하려면 "파일" 탭을 선택하고 "새로 만들기"를 클릭하십시오.
2 단계
검색 상자에 "chevron"을 입력하고 "Enter"를 누르십시오. 결과 목록에서 템플릿을 클릭하여 미리 보고 "다운로드"를 클릭하여 선택한 템플릿을 사용하여 새 파일을 만듭니다. 또는 Office.com 웹 사이트의 템플릿 섹션을 방문할 수 있습니다. 갈매기 모양 다이어그램을 검색하여 컴퓨터에 다운로드한 다음 적절한 Office 응용 프로그램으로 엽니다.
3단계
템플릿의 샘플 텍스트를 자신의 것으로 바꿉니다. 글꼴, 색상 및 스타일과 같은 서식을 변경할 수도 있습니다. 프로그램을 닫기 전에 새 이름으로 파일을 저장하십시오.
팁
갈매기 모양 다이어그램을 처음부터 만들고 싶다면 갈매기 모양 그래픽을 다운로드하여 문서에 삽입할 수 있습니다. 옵션은 리소스를 참조하세요.



