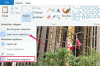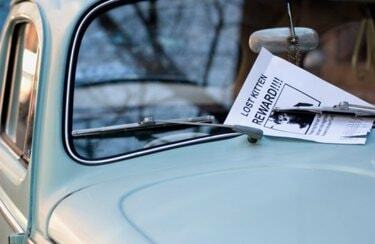
Photoshop으로 나만의 전단지를 만들 수 있습니다.
Photoshop에서 나만의 전단지를 만들면 시간과 비용을 절약할 수 있습니다. 간단한 설정으로 자신만의 텍스트와 그래픽을 추가하여 판매용 자동차에서 회의에 이르기까지 무엇이든 홍보할 수 있습니다. 양면 전단지는 한 장의 종이를 사용하면서 더 많은 정보를 제공하는 데 두 배의 효과가 있습니다. 전단지는 또한 청중에게 회사와 서비스를 간단하게 알리는 효과적인 방법입니다. 직접 만든 멋진 전단지로 이벤트를 홍보할 수 있으면 직장에서 스타가 되고 이력서에 포함할 귀중한 기술을 얻을 수 있습니다.
1 단계

전단지의 표준 크기를 사용하면 가정용 프린터로 인쇄할 수 있습니다.
Photoshop에서 새 문서를 엽니다. 크기를 U.S. Paper, 표준 8.5인치 x 11인치, RGB 색상 모드 및 인치당 300픽셀의 해상도로 설정합니다.
오늘의 비디오
2 단계
문서의 오른쪽과 상단에 있는 눈금자에서 안내선을 클릭하고 끌어 여백을 만듭니다. 눈금자가 아직 표시되지 않은 경우 "Control" + "r"(Mac의 경우 "Command" + "r")을 입력하여 눈금자를 엽니다. 가정용 또는 사무실 프린터에서 인쇄하려면 가이드를 문서 가장자리에서 1/4인치까지 끕니다. 전문적인 인쇄의 경우 프린터에 필요한 여백을 문의하십시오.
3단계

전단지의 헤드라인에 대해 명확하고 읽기 쉬운 글꼴을 선택하십시오.
"유형" 도구를 열고 글꼴을 선택하십시오. 멀리서도 명확하고 읽을 수 있어야 하므로 너무 화려하지 않아야 합니다. 포함하는 아트웍이나 메시지를 보완할 텍스트 색상을 선택합니다. 예를 들어 판매 중인 자동차의 사진을 포함하는 경우 자동차의 색상을 일치시킬 수 있습니다. 전단지 상단을 향해 헤드라인을 입력하고 "Enter" 키를 눌러 입력을 마칩니다.
4단계
Photoshop에서 전단지용 사진 또는 기타 아트웍을 엽니다. 전단지 문서로 끌어다 놓습니다. 자체 레이어에 나타납니다. 이제 "자유 변형" 도구("Control + "t")를 사용하여 크기를 조정할 수 있습니다. 종횡비를 유지하기 위해 크기를 조정할 때 "Shift" 키를 누르고 있습니다. 레이어를 두 번 클릭하여 "레이어 효과" 옵션을 여는 것을 고려할 수 있습니다. 여기에서 그림자와 같은 효과를 추가하여 이미지를 돋보이게 만들 수 있습니다.
5단계
전단지의 요점을 설명하는 텍스트를 더 추가하세요. 사람들이 행동하도록 동기를 부여하고 싶습니까, 아니면 정보를 제공하고 싶습니까? "텍스트" 도구를 사용하여 전단지의 아래쪽에 작은 텍스트를 배치하십시오. 간단하고 읽기 쉽게 유지하십시오. "텍스트" 도구가 활성화된 상태에서 화면 상단의 도구 옵션에서 "뒤틀린 텍스트 만들기" 아이콘을 클릭합니다. 여기에서 호 및 깃발 굽힘과 같은 옵션을 스크롤하여 텍스트에 눈길을 끄는 배너 효과를 추가할 수 있습니다.
6단계
"이미지" 풀다운 메뉴로 이동하여 "복제"를 선택하여 전단지의 두 번째 면을 만드십시오. 대화 상자가 열리고 새 문서의 이름을 지정할 수 있습니다. "확인"을 클릭하면 첫 번째 문서의 정확한 사본이 열립니다. 이미 존재하는 텍스트와 이미지를 삭제합니다.
7단계
두 번째 면에 "그라데이션" 레이어를 시도하거나 첫 번째 면에서 계속해서 보세요. 해당되는 경우 적절한 텍스트, 이미지 및 연락처 정보로 전단지의 두 번째 면을 마무리하십시오.
8단계
앞면과 뒷면 문서를 모두 저장합니다. Photoshop에서 직접 인쇄하고 두 번째 면을 위해 용지를 뒤집거나 파일로 저장할 수 있습니다. 전문 프린터가 요구하는 방식일 가능성이 가장 높은 두 페이지가 있는 단일 .pdf 문서 파일.
팁
한 면이 다른 면을 통해 보이지 않도록 보다 두꺼운 종이에 직접 전단지를 인쇄해 보십시오.
경고
전단을 전문적으로 인쇄하려면 문서를 설정하기 전에 프린터에서 사양(예: 여백)을 확인하십시오. 전단지를 직접 인쇄하는 경우 단색이나 그라디언트의 넓은 영역을 피하십시오. 가정이나 사무실 프린터에서는 선명하게 렌더링하기 어려울 수 있습니다.