
그림 버튼은 삽입 탭의 그림 섹션에 있습니다.
이미지 크레디트: 마이크로소프트의 이미지 제공
Publisher 2013 제작물에 배경 이미지를 추가하면 관심을 끄는 데 도움이 되지만 투명도를 적용하여 이미지를 흐리게 하지 않으면 발행물의 실제 내용을 압도하게 됩니다. 시작하려면 다음이 포함된 그림을 삽입하십시오. 영화 삽입 탭에서 버튼을 누른 다음 두 가지 방법 중 하나를 사용하여 이미지를 맞추십시오. 배경에 적용 옵션을 선택하거나 이미지의 크기를 조정하고 이미지를 수동으로 배치하여 보다 정밀하게 제어할 수 있습니다.
백그라운드 방법에 적용
1 단계
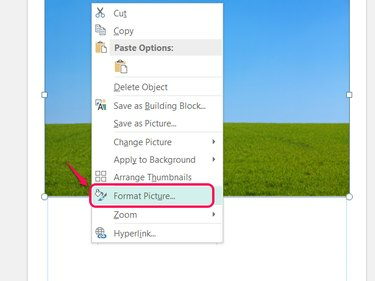
이 방법을 사용하면 이미지 크기를 조정할 필요가 없습니다.
이미지 크레디트: 마이크로소프트의 이미지 제공
이미지를 마우스 오른쪽 버튼으로 클릭하고 선택 그림 형식 지정.
오늘의 비디오
2 단계

확인을 클릭해야 변경 사항이 표시됩니다.
이미지 크레디트: 마이크로소프트의 이미지 제공
드래그 투명도 슬라이더에서 화살표를 사용하거나 숫자를 입력하여 이미지의 투명도를 설정합니다. 이미지가 투명할수록 배경 위에 있는 텍스트를 더 쉽게 읽을 수 있습니다. 딸깍 하는 소리 좋아요 이미지를 흐리게 합니다.
3단계
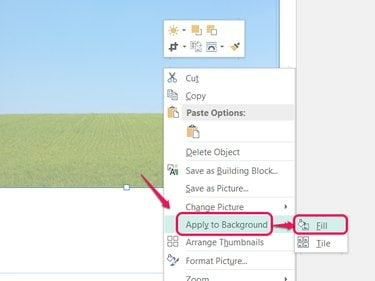
타일 옵션은 이미지를 맞게 늘리지 않고 반복합니다.
이미지 크레디트: 마이크로소프트의 이미지 제공
이미지를 마우스 오른쪽 버튼으로 클릭하고 선택 배경에 적용 그리고 고르다 채우다 페이드 이미지로 페이지 배경을 채우려면
4단계
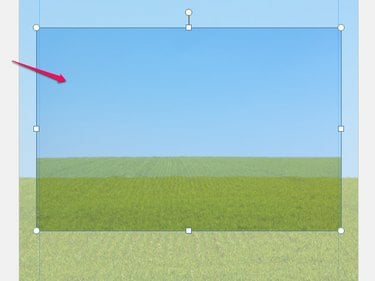
페이지의 모든 항목이 새 배경 위에 나타납니다.
이미지 크레디트: 마이크로소프트의 이미지 제공
이제 배경 위에 있는 원본 사진을 선택하고 델 흐린 배경 이미지를 유지하면서 삭제합니다.
수동 방법
1 단계
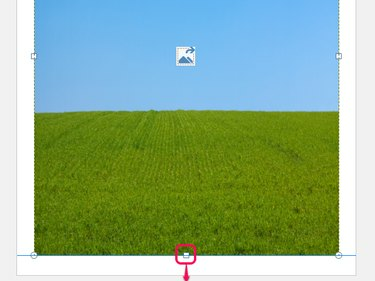
드래그하면 이미지가 테두리에 맞게 스냅됩니다.
이미지 크레디트: 마이크로소프트의 이미지 제공
사진을 삽입한 후 드래그하여 위치를 지정하세요. 테두리의 핸들을 끌어 크기를 늘리고 크기를 조정합니다. 전체 페이지를 경계선까지 채우거나 페이지의 원하는 부분을 채우도록 이미지 크기를 조정합니다.
2 단계

뒤로 보내기는 홈 탭의 정렬 섹션에 있습니다.
이미지 크레디트: 마이크로소프트의 이미지 제공
에서 드롭다운 메뉴를 엽니다. 뒤로 보내기 홈 탭에서 버튼을 선택하고 맨 뒤로 보내기 페이지의 다른 모든 항목 뒤로 이미지를 이동합니다. 발행물의 나머지 부분을 디자인하기 전에 이미지를 삽입하면 이 단계가 필요하지 않습니다.
3단계
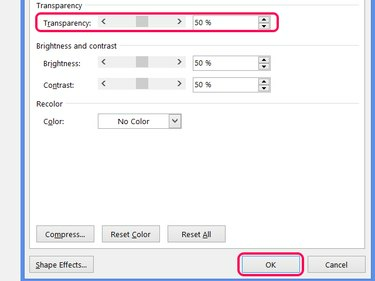
그림 서식 창을 다시 열어 조정하십시오.
이미지 크레디트: 마이크로소프트의 이미지 제공
이미지를 마우스 오른쪽 버튼으로 클릭하고 선택 그림 형식 지정. 이동 투명도 슬라이더를 누르거나 숫자를 입력하여 페이딩 수준을 설정합니다. 누를 때까지 변경 사항이 적용되는 것을 볼 수 없습니다. 좋아요.
팁
컴퓨터에서 이미지를 선택하는 대신 온라인 사진 웹에서 이미지를 검색합니다. 퍼블리셔는 기본적으로 크리에이티브 커먼즈 라이선스가 있는 이미지를 검색하며 그 중 일부는 상업적 사용을 허용하지 않으므로 게시하기 전에 이미지의 출처를 확인하십시오.
다른 콘텐츠가 배경 위에 명확하게 나타나도록 하려면 최소 50%의 투명도를 사용하십시오.
경고
이미지를 늘리면 왜곡되거나 흐릿해질 수 있습니다. 가능하면 늘어나지 않고 딱 맞는 이미지를 사용하세요.
배경 이미지는 페이지당 사용되는 잉크의 양을 크게 증가시켜 비용을 증가시킬 수 있습니다.



