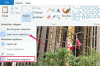이미지 크레디트: Ridofranz/iStock/게티 이미지
다가오는 이벤트에 주의를 기울이거나 낮잠에서 깨도록 컴퓨터 알람을 설정하십시오. Microsoft Outlook 소프트웨어에는 알람 시계로 작동할 수 있는 미리 알림 설정이 있습니다. 그것은 당신이 컴퓨터 스피커를 통해 올 알람 소리를 선택할 수 있습니다.
컴퓨터 알람을 설정하는 방법
1 단계
컴퓨터 시계를 확인하여 시간과 날짜가 올바르게 설정되었는지 확인하십시오. 작업 표시줄의 스피커 아이콘을 클릭하여 볼륨을 적절한 수준으로 설정합니다.
오늘의 비디오
2 단계
Microsoft Outlook 프로그램을 엽니다. 바탕 화면에서 "Microsoft Outlook" 아이콘을 두 번 클릭합니다.
3단계
약속 설정자를 엽니다. 왼쪽 상단 메뉴 표시줄에서 "파일"을 클릭합니다. "새로 만들기" 위에 커서를 놓고 "약속"을 클릭하여 스케줄러 페이지를 엽니다.
4단계
알람이 울리도록 하려면 15분 후에 약속의 시작 시간을 설정하십시오. 시간에 대한 드롭다운 메뉴는 각 시간의 상단 및 하단에 대한 설정만 제공합니다. 시간 상자에 커서를 놓고 클릭합니다. 컴퓨터 알람 시간에 15분을 더한 시간을 입력합니다.
5단계
미리 알림에 대한 컴퓨터 알람 시간을 설정합니다. "알림"이라는 단어 왼쪽에 있는 확인란의 확인 표시를 클릭합니다. 단어 오른쪽에 있는 드롭다운 메뉴를 사용하여 약속 15분 전에 미리 알림이 울리도록 설정합니다.
6단계
알람 소리를 선택하세요. 알림 설정 시간 오른쪽에 있는 스피커 버튼을 클릭하세요. 표시되는 대화 상자에서 "찾아보기" 버튼을 클릭합니다. "찾는 위치" 드롭다운 메뉴를 클릭합니다. 선택 목록에서 "Windows" 파일을 클릭한 다음 새 선택 목록에서 "미디어" 파일을 두 번 클릭합니다. 미디어 파일 내용에서 알람 소리를 선택합니다. 마우스 오른쪽 버튼을 클릭하고 "재생"을 선택하여 사운드를 미리 봅니다. 선택한 사운드를 강조 표시하고 "열기" 버튼을 클릭하여 Outlook 미리 알림에 포함합니다. 알림음 대화 상자에서 "확인" 버튼을 클릭합니다.
7단계
설정을 확인합니다. 메뉴 표시줄의 "파일" 아래에 있는 "저장 후 닫기" 버튼을 클릭합니다. 선택한 소리가 정해진 알람 시간에 재생됩니다.
팁
Outlook 미리 알림 컴퓨터 알람 테스트를 실행합니다. 스피커 볼륨을 테스트하려면 지금부터 5분 후에 알람이 울리도록 설정하세요.