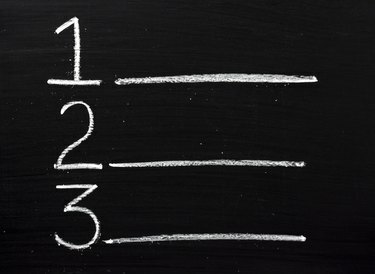
Word 단락 옆에 숫자를 넣어 고유 ID를 부여합니다.
이미지 크레디트: Thinglass/iStock/게티 이미지
번호가 매겨진 섹션과 단락은 대용량 Word 문서를 효율적으로 관리하는 데 도움이 될 수 있습니다. 예를 들어 다른 사람이 문서의 27항을 검토하기를 원할 경우 "27항 검토"라고 말하면 바로 스크롤할 수 있습니다. 단락을 번호 매기기 목록으로 변환하고 필요에 맞게 서식을 지정하여 단락에 번호를 빠르게 추가할 수 있습니다.
단락에 숫자 추가
Word의 리본에는 목록을 즉시 만드는 데 도움이 되는 단추가 있습니다. "홈" 탭을 클릭하고 번호를 매길 단락을 강조 표시한 다음 번호 매기기 아이콘을 클릭하여 각 단락 앞에 번호를 추가합니다. 번호 매기기 아이콘은 1에서 3까지 번호가 매겨진 세 줄처럼 보입니다. 숫자를 추가한 후 약간의 문제를 발견할 수 있습니다. 기본적으로 단락 사이의 줄 간격이 사라집니다. 단락을 번호 매기기 목록으로 변환하기 전과 같이 표시하려면 이 항목을 수정해야 합니다.
오늘의 비디오
단락 줄 간격 복원
Word에서는 만든 번호 목록을 사용자 지정할 수 있는 기능을 제공합니다. "홈"을 클릭하고 목록으로 변환한 단락을 강조 표시한 다음 리본의 단락 섹션에 있는 단락 대화 상자 시작 관리자를 클릭합니다. 조정 설정이 있는 단락 창이 열립니다. "같은 스타일의 단락 사이에 공백을 추가하지 않음" 확인란의 확인 표시를 제거하고 "확인"을 클릭합니다. Word는 단락 사이의 줄 간격을 복원합니다.
단락 들여쓰기 조정
이 시점에서 문서 전체에 번호가 매겨진 단락이 표시됩니다. 그러나 단락 옆에 숫자가 있기 때문에 단락이 약간 오른쪽으로 이동한 것도 알 수 있습니다. 왼쪽으로 이동하려면 단락을 강조 표시하고 "보기"를 클릭한 다음 "눈금자" 확인란에 확인 표시를 하십시오. Word는 문서의 여백을 관리하는 눈금자를 표시합니다. 눈금자의 왼쪽에는 위쪽에 슬라이더가 있고 아래쪽에 왼쪽 들여쓰기라는 이름의 슬라이더가 있습니다. Word는 슬라이더 위에 마우스를 가져가면 슬라이더의 이름을 표시합니다. 단락이 원하는 위치로 이동할 때까지 왼쪽 들여쓰기 슬라이더를 왼쪽으로 천천히 끕니다.
번호 스타일 조정
단락 번호를 매기기 위해 사용되는 번호 매기기 스타일 Word에 만족할 수 있습니다. 기본적으로 1, 2, 3과 같은 일반 숫자를 사용합니다. 다른 번호 매기기 스타일을 선택하려면 단락을 강조 표시하고 "홈"을 클릭한 다음 번호 매기기 버튼의 화살표를 클릭합니다. Word는 선택할 수 있는 번호 매기기 스타일 목록을 표시합니다. 단락에 적용할 항목을 클릭합니다. 모든 숫자를 제거하는 쉬운 방법은 스타일 목록에서 "없음" 번호 매기기 스타일을 선택하는 것입니다.




