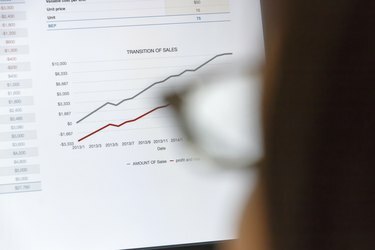
이미지를 이동하는 동안 "Alt" 키를 누르고 있으면 격자에 맞추기 및 모양에 맞추기 옵션이 일시적으로 비활성화됩니다.
이미지 크레디트: nikoniko_happy/iStock/게티 이미지
Excel에서 사용하는 모든 이미지, 모양 또는 차트의 경우 서식 탭의 정렬 기능을 사용하여 위치를 사용자 지정할 수 있습니다. 이미지를 스프레드시트의 셀 테두리에 "맞추거나" 차트나 SmartArt와 같은 다른 개체의 가장자리에 "맞추도록" 설정할 수 있습니다. 또한 여러 이미지가 있는 경우 서로를 기준으로 정렬할 수 있습니다.
하나의 이미지 정렬
정렬할 이미지를 선택하고 "서식" 탭을 클릭한 다음 "정렬" 버튼을 클릭합니다. "격자에 맞추기"를 활성화하면 문서 주위로 드래그할 때 이미지가 근처 셀의 테두리에 "맞습니다". "모양에 맞추기" 옵션을 사용하면 이미지가 문서의 다른 이미지, 차트 또는 SmartArt와 같은 다른 모양의 테두리에 "맞추기"됩니다.
오늘의 비디오
여러 이미지 정렬
여러 이미지의 경우 "정렬" 드롭다운 메뉴를 사용하여 이미지를 서로 상대적으로 정렬하거나 모두 중앙에 맞추거나 가장자리를 서로 정렬합니다. Align Left, Center 또는 Right 옵션을 선택하여 수평으로 정렬합니다. 위쪽, 중간 또는 아래쪽 정렬을 선택하여 세로로 정렬할 수도 있습니다. 또한 여러 이미지를 선택한 경우에도 격자에 맞추기 및 모양에 맞추기 옵션을 계속 사용할 수 있습니다.



