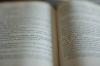이미지 크레디트: Visage/Stockbyte/게티 이미지
WAV 파일을 CD로 굽기 위한 두 가지 옵션이 있습니다. 파일을 데이터 또는 오디오 파일로 저장할 수 있습니다. 오디오 파일은 훨씬 더 많은 공간을 차지하지만 자동차에 있는 것과 같은 대부분의 오디오 CD 플레이어에서 읽을 수 있습니다. 데이터 파일은 더 작지만 많은 사운드 시스템에서 읽을 수 없습니다. 필요한 종류는 파일을 CD에 구우려는 이유에 따라 다릅니다. 컴퓨터에서 파일을 듣고 싶다면 오디오 파일로 굽습니다. 파일을 다른 컴퓨터로 옮기거나 백업하려는 경우 데이터로 굽습니다. 이 문서의 단계는 Windows 운영 체제용입니다.
데이터 파일 굽기
1 단계
쓰기 가능한 CD를 컴퓨터 CD 버너에 넣습니다.
오늘의 비디오
2 단계
많은 컴퓨터에서 옵션이 있는 상자가 자동으로 나타납니다. 그렇다면 "쓰기 가능한 CD 폴더 열기" 옵션을 선택하십시오. 그렇지 않은 경우 "내 컴퓨터" 아이콘을 열고 해당 CD 드라이브를 두 번 클릭합니다.
3단계
오디오 파일이 포함된 파일 창을 엽니다.
4단계
컴퓨터 파일 창에서 원하는 파일을 클릭하여 CD 드라이브 창으로 끕니다. Ctrl 키를 누른 상태에서 개별 파일을 클릭하여 한 번에 여러 파일을 선택할 수 있습니다.
5단계
CD 드라이브의 창에서 "이 파일을 CD에 쓰기"를 클릭합니다. 그러면 컴퓨터 시스템의 특성에 따라 CD 굽기를 위한 단계별 마법사가 열립니다.
오디오 파일 굽기
1 단계
쓰기 가능한 CD를 컴퓨터 CD 버너에 넣습니다.
2 단계
많은 컴퓨터에서 옵션이 있는 상자가 자동으로 나타납니다. 그렇다면 "Windows Media Player를 사용하여 CD 굽기" 옵션을 선택하십시오. 그렇지 않은 경우 프로그램 목록에서 Windows Media Player를 엽니다.
3단계
Windows Media Player 창 상단의 "굽기" 탭을 클릭합니다.
4단계
오디오 파일이 포함된 파일 창을 엽니다.
5단계
컴퓨터 파일 창에서 원하는 파일을 클릭하여 Windows Media Player 창의 왼쪽 창으로 끕니다. Ctrl 키를 누른 상태에서 개별 파일을 클릭하여 한 번에 여러 파일을 선택할 수 있습니다.
6단계
창의 왼쪽 상단 모서리에 있는 "굽기 시작" 옵션을 클릭합니다. 그러면 현재 버전의 Windows Media Player에 따라 굽기를 완료하는 과정을 단계별로 안내하는 마법사가 열립니다.
필요한 것
컴퓨터
.wav 형식의 오디오 파일
CD-R 또는 CD-RW