PowerPoint 프로젝트에서 포즈를 취하기 위해 라이브 모델을 고용하는 것은 시간과 비용이 많이 들 수 있습니다. 반면에 스틱맨은 조립이 쉽고 작업 비용이 저렴하며 몇 시간 동안 같은 장소에 서 있을 수 있습니다. PowerPoint 2013에서 선과 타원을 사용하여 나만의 스틱맨을 만드세요.
스틱맨 조립하기
1단계: 몸통 그리기
빈 PowerPoint 슬라이드에서 끼워 넣다 탭, 선택 모양 그리고 첫번째 클릭 선 라인 섹션에서. 이것은 화살표가 없는 평평한 직선입니다. 키를 누른 상태에서 슬라이드에서 커서를 위 또는 아래로 끕니다. 옮기다 스틱맨의 가슴과 배를 그리는 키. 줄을 필요한 만큼 길게 만드십시오. 그러나 머리와 다리를 허용할 수 있도록 슬라이드 높이의 절반보다 크지 않아야 합니다.
오늘의 비디오
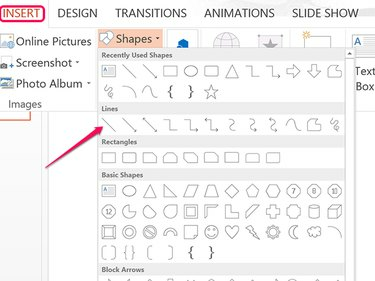
이미지 크레디트: 스크린샷은 마이크로소프트 제공.
2단계: 몇 파운드 추가
선을 마우스 오른쪽 버튼으로 클릭하고 개요 아이콘. 스틱맨의 색상을 선택한 다음 무게 옵션 6포인트 선가중치를 선택합니다.
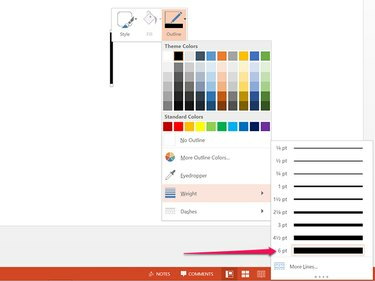
이미지 크레디트: 스크린샷은 마이크로소프트 제공.
3단계: 다리 차기
누르다 Ctrl-C 그리고 Ctrl-V 몸통은 여전히 선택되어 슬라이드에 두 번째 줄을 복사하여 붙여넣습니다. 클릭 그리기 도구의 형식 탭을 클릭하고 작은 회전 상.
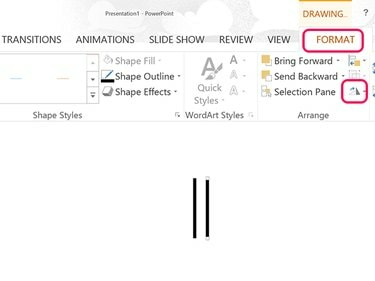
이미지 크레디트: 스크린샷은 마이크로소프트 제공.
4단계: 다리 회전
클릭 회전 메뉴와 종류 -15 텍스트 필드에서 다리를 오른쪽으로 피벗합니다. 조금 더 회전하려면 다음을 사용하십시오. -17 또는 -19 학위. 허벅지 뼈의 상단이 몸통의 하단에 닿도록 다리를 끕니다.
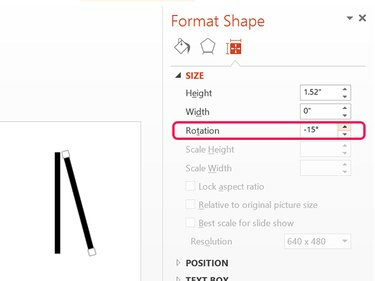
이미지 크레디트: 스크린샷은 마이크로소프트 제공.
5단계: 팔다리 추가
누르다 Ctrl-V 클립보드에서 몸통의 다른 복사본을 붙여넣고 왼쪽 다리 역할을 합니다. 이 다리를 회전 15 도만큼 왼쪽으로 회전합니다.
각 다리를 복사하여 붙여넣고 복사본을 위로 이동하여 팔로 사용합니다. 팔이 목과 연결되도록 위치를 잡습니다.
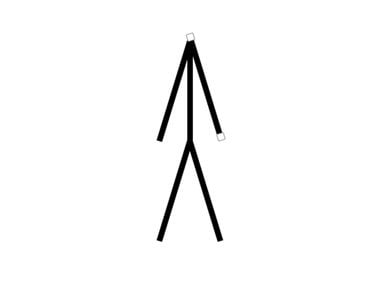
이미지 크레디트: 스크린샷은 마이크로소프트 제공.
6단계: 머리에 팝
클릭 끼워 넣다 탭을 선택하고 타원형 아니면 그 웃는 얼굴 모양. 를 누른 상태에서 목 위로 커서를 끕니다. 옮기다 원을 그리는 키입니다. 목에 연결되도록 머리를 드래그한 후 원을 우클릭하여 포맷합니다. 클릭 채우다 아이콘을 선택하고 채우기 없음. 클릭 개요 아이콘을 클릭하고 바디 라인에 사용한 것과 동일한 색상 및 선 두께를 사용합니다.
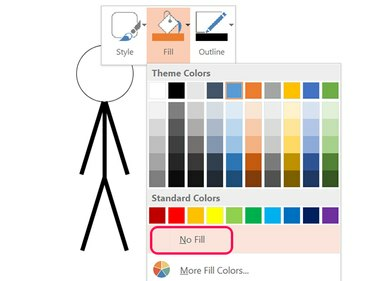
이미지 크레디트: 이미지 제공: Microsoft.
7단계: 조각 모으기
누르다 Ctrl-A 스틱맨의 모든 조각을 선택합니다. 클릭 그리기 도구의 형식 메뉴, 선택 그룹 아이콘을 클릭한 다음 그룹. 이제 조각이 함께 그룹화되었으므로 스틱맨을 이동하거나 모든 사람을 한 번에 복사하여 다른 슬라이드에 붙여넣을 수 있습니다.

이미지 크레디트: 스크린샷은 마이크로소프트 제공.
프레젠테이션에서 스틱맨 움직이기
스틱맨을 여러 슬라이드에 넣으면 애니메이션 효과를 만들 수 있습니다. 그룹화된 조각을 복사하여 각 슬라이드의 같은 위치에 붙여넣기만 하면 됩니다. 팔다리를 이동하거나 크기를 조정하거나 머리를 변경하려면 그룹 아이콘 그리기 도구의 형식 메뉴 및 선택 그룹 해제.
스틱맨을 쉽게 넣을 수 있도록 각 슬라이드에 대해 동일한 위치, 활성화 가이드 옵션 보다 리본.
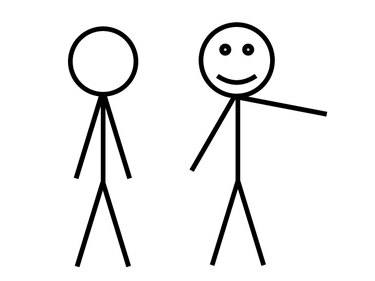
이미지 크레디트: 이미지 제공: Microsoft.



