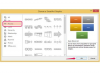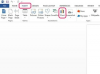색상 오버레이를 사진에 혼합하여 극적인 효과를 만듭니다.
단일 색상 오버레이의 이점을 누릴 수 있는 Photoshop에서 열 이미지를 선택합니다. 꽃은 거의 항상 잘 작동합니다. 그러나 다른 이미지로도 놀라운 효과를 얻을 수 있습니다. 모델의 눈 색깔만 표현하거나 푸른 나무나 파란색을 강조하는 풍경 하늘.
이미지 메뉴에서 "조정"을 선택하고 "생동감"을 클릭하십시오. 열리는 Vibrance 창에서 "Vibrance"와 "채도" 슬라이더를 왼쪽으로 이동하여 둘 다 "-100"에 있습니다. 이렇게 하면 이미지에서 모든 색상이 제거되어 흑백 사진.
도구 상자에서 "빠른 선택 도구"를 클릭합니다. 표시되지 않으면 "Magic Wand Tool"의 오른쪽 하단 모서리를 클릭하여 드롭다운 메뉴에 표시합니다. 꽃의 꽃잎과 같이 색상 오버레이에 사용할 이미지 부분에 커서를 클릭합니다. 이 도구는 대부분의 이미지에서 잘 작동하지만 Magic Wand 도구를 사용하거나 펜 도구 또는 올가미 도구를 사용하여 영역을 추적하는 것을 선호할 수 있습니다.
"Ctrl-C"를 눌러 선택한 영역을 복사한 다음 "Ctrl-V"를 눌러 캔버스에 새 레이어로 붙여넣습니다. 레이어 패널에 이미 강조 표시된 새 레이어가 표시되어 이것이 활성 레이어임을 나타냅니다. 레이어 메뉴에서 "레이어 스타일"을 선택하고 "색상 오버레이"를 클릭합니다.
노란색은 수선화, 파란색은 하늘색과 같이 오버레이에 사용할 색상을 선택합니다. "확인"을 클릭하십시오.
"레이어 스타일" 창을 옆으로 드래그하고 "미리보기" 상자가 선택되어 있는지 확인하여 이미지에서 다양한 혼합 모드를 볼 수 있습니다. "혼합 모드" 메뉴를 클릭하고 "색상 굽기"를 선택합니다. 이것은 각 픽셀의 명암에 따라 선택한 색상을 어둡게 합니다. 결과적으로 그림자 영역은 밝은 빛 영역보다 약간 더 어둡고 이미지의 자연스러운 톤을 반영합니다.
혼합 모드 메뉴에서 "선형 굽기"를 선택합니다. 이것은 Color Burn보다 약간 더 어두운 색상을 제공합니다. 더 어두운 픽셀에 대해 선택한 색상을 더 어둡게 만드는 대신 픽셀의 밝기를 줄입니다.
혼합 모드 메뉴에서 "오버레이"를 선택합니다. 이 모드는 선택한 색상을 이미지의 회색 및 흰색과 혼합하여 종종 Color Burn 또는 Linear Burn보다 훨씬 더 밝은 효과를 생성합니다.
"색상 모드"를 선택합니다. 이것은 흑백 사진에 컬러를 추가하는 데 가장 효과적인 모드입니다. 블렌드 색상을 적용할 때 이미지의 그레이 레벨과 특별히 작동하기 때문에 선택했다.
이미지에 가장 적합한 것을 찾을 때까지 다른 혼합 모드 옵션을 선택하십시오. 색상 채도를 줄이려면 레이어 스타일 창에서 "불투명도" 슬라이더를 왼쪽으로 끕니다. 해당 창이 닫힌 후 레이어 패널에서 "불투명도" 메뉴를 클릭하여 불투명도를 변경할 수도 있습니다.