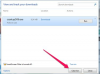PowerPoint 슬라이드 중 하나에서 그림을 마우스 오른쪽 버튼으로 클릭하고 "그림 서식"을 선택합니다. PowerPoint에서 그림 서식 창을 엽니다. 이 창에서 다양한 조정을 이미지에 적용할 수 있습니다. 그들 중 일부는 결함을 수정하고 다른 일부는 사진을 향상시킵니다.
"그림자" 버튼을 클릭하면 그림의 그림자를 조정하는 데 도움이 되는 컨트롤을 볼 수 있습니다. 이러한 컨트롤에는 투명도, 크기, 각도 및 흐림이 포함됩니다.
"사전 설정" 드롭다운 메뉴를 클릭하여 사진에 추가할 수 있는 그림자 유형의 축소판 이미지를 봅니다. 외부 그룹의 축소판은 그림 외부에 나타나는 그림자를 나타냅니다. 내부 그룹의 축소판은 가장자리가 이미지 내부와 약간 혼합되는 그림자를 표시합니다. Perspective 그룹에는 그림 아래 또는 옆에 나타나는 그림자 축소판이 포함되어 있습니다.
마음에 드는 그림자를 클릭하면 PowerPoint에서 그림에 적용합니다. 그림자의 투명도를 낮추거나 높이려면 "투명도" 슬라이더를 왼쪽이나 오른쪽으로 끕니다. 보다 사실적인 효과를 얻으려면 그림자를 더 투명하게 만드십시오.
"흐림" 슬라이더를 오른쪽으로 끌어 그림자가 어떻게 흐려지기 시작하는지 확인합니다. 효과에 만족하면 드래그를 중지합니다. 흐림 효과를 높이면 그림자가 부드러워지고 실제 그림자와 비슷해집니다. 슬라이더를 왼쪽으로 끌어 흐림 효과를 줄입니다.
그림 형식 섹션의 그림자 섹션에는 그림자의 크기, 각도 및 거리에 영향을 주는 추가 슬라이더가 있습니다. 이 슬라이더를 끌어 그림자에 어떤 영향을 미치는지 확인하십시오. 원하는 완벽한 효과를 만드는 흥미로운 속성 조합을 발견할 수 있습니다. 예를 들어 크기 슬라이더는 그림자를 더 크게 만듭니다.
기본 그림자 색상은 검은색이지만 그림자에서 "색상" 드롭다운 메뉴를 클릭하여 추가 색상을 볼 수 있습니다. 색상을 클릭하여 그림자에 적용합니다. 컬러 그림자는 현실적이지 않게 보일 수 있지만 예술적 효과를 만드는 데 도움이 될 수 있습니다.
그림 서식 창에서 작업하는 동안 다른 단추 중 일부를 클릭하여 그림에 미치는 영향을 확인합니다. 광선 섹션의 슬라이더는 사진 주위에 사용자 정의 가능한 광선을 배치하고 예술적 효과 섹션의 슬라이더는 이미지에 예술적 효과를 적용합니다.
그림 서식 창의 그림 단추를 클릭하여 이미지 결함을 수정할 수 있는 컨트롤을 봅니다. 밝기 및 대비 슬라이더를 왼쪽과 오른쪽으로 끌어 속성을 조정하고 선명도 슬라이더를 끌어 사진의 선명도를 제어할 수 있습니다. 이미지에 정의가 부족한 경우 사용할 수 있는 훌륭한 도구입니다.
이 지침은 PowerPoint 2013의 흐림 효과에 대해 설명합니다. 다른 PowerPoint 버전을 사용하는 경우 단계가 다를 수 있습니다.