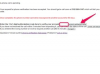iPhone에서 마이크 설정을 제어할 수 있습니다.
이미지 크레디트: 오스카 웡/모멘트/게티이미지
스마트폰은 너무 정교해져서 말만 하면 서로 소통할 수 있습니다. 그러나 다른 전자 기기와 마찬가지로 때때로 iPhone이 제대로 작동하지 않을 수 있습니다. iOS 마이크 설정에서 마이크 동작을 제어할 수 있지만 이동 위치는 휴대전화 마이크를 사용하여 수행하려는 특정 활동에 따라 다릅니다.
iPhone 마이크 설정 변경
다운로드한 앱을 사용할 때 마이크에 액세스할 수 있는 권한을 부여해야 합니다. 아이폰에서는 설정에서 앱 접근을 제어하지만, 일반적으로 앱을 다운로드한 후 처음 열 때 접근을 허용할지 묻는다. 하지만 타사 앱에서 마이크를 사용하는 데 문제가 있는 경우 설정 앱으로 이동하여 문제를 해결하세요.
오늘의 비디오
타사 앱에 있지 않을 때 발생하는 문제의 경우 상황이 조금 더 복잡합니다. iOS 마이크 설정에 문제가 없다면 하드웨어 문제일 수 있습니다. 어떤 경우에는 장치의 마이크에 쌓인 파편을 치우는 것만큼 간단하게 문제를 해결할 수 있습니다. 그래도 문제가 해결되지 않으면 하드웨어 수리가 필요한지 확인하기 위해 문제를 해결해야 합니다.
앱 기반 마이크 설정 조정
휴대전화의 마이크를 사용하려는 경우 앱을 통한 것일 가능성이 있습니다. 일반적으로 마이크에 액세스해야 하는 앱을 처음 열면 마이크에 대한 액세스 권한을 부여할지 묻는 메시지가 표시됩니다. 앱을 통해 듣는 데 문제가 있는 경우 언제든지 iPhone 마이크 설정으로 이동하여 액세스를 허용할 수 있습니다.
iPhone 설정 앱에서 마이크 접근을 활성화합니다. 휴대전화에서 다음으로 이동합니다. 설정, 그 다음에 은둔, 선택 마이크로폰. 액세스 권한을 부여할 앱을 찾고 스위치를 오른쪽으로 토글합니다. 앱에 대해 마이크가 활성화되면 스위치가 녹색으로 바뀝니다. 꺼지면 회색입니다.
마이크 오작동 테스트
다운로드한 앱에 문제가 없는 경우 iOS 마이크 설정으로 이동하는 것만큼 문제를 해결하는 것이 쉽지 않습니다. 첫 번째 단계는 케이스와 화면 보호기를 포함하여 iPhone에 부착한 모든 것을 제거하는 것입니다. 그런 다음 iPhone의 구멍을 보고 이물질을 치우십시오.
iPhone에는 3개의 마이크가 있습니다. 하나는 카메라 근처의 뒷면에 있고 다른 하나는 카메라 근처의 상단 전면에 있습니다. 충전을 위해 휴대폰을 꽂는 곳 옆에 휴대폰 바닥에 하단 마이크가 있습니다. 그러나 소리가 전혀 들리지 않는다면 파편 문제가 아닐 가능성이 있습니다.
문제의 범위를 더 좁히려면 두 대의 카메라 각각을 사용하여 빠른 비디오를 촬영하여 전면 및 후면 마이크를 테스트합니다. 둘 다 작동하면 음성 메모 앱을 사용하여 하단 마이크를 확인하십시오. 이렇게 하면 최소한 세 개의 마이크 중 어느 것이 오작동하는지 확인할 수 있습니다. 그런 다음 수리가 제조업체의 보증을 보호할 수 있도록 Apple 공인 기술자에게 기기를 넘겨야 합니다.
음성 제어 설정
음성 명령이 작동하지 않아 iPhone 마이크 설정을 찾고 있다면 올바르게 설정했는지 확인하십시오. 이 기능이 작동하려면 iOS 13 이상이 있어야 하며 활성화를 위한 조치를 취해야 합니다.
마이크 액세스를 허용하도록 음성 제어를 설정하려면 iPhone 사용자는 설정 > 접근성 > 목소리제어 > 음성 제어 설정. 그러면 기기가 백그라운드에서 앱을 다운로드합니다. 파일이 다운로드된 후 마이크가 명령을 듣고 있을 때 장치의 상태 표시줄에 마이크가 표시됩니다.