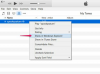PowerPoint의 방정식 모드는 여기에 표시된 누적 형식으로 분수를 자동으로 변경합니다.
이미지 크레디트: 이미지 제공: Microsoft.
텍스트 줄에 단일 분수를 삽입하든 복잡한 방정식을 입력해야 하든 PowerPoint 2013은 분수를 포함하여 필요한 거의 모든 수학을 처리할 수 있습니다. 분자를 분모 바로 위에 쌓으려면 삽입 옵션에 있는 PowerPoint의 방정식 모드를 사용하십시오. PowerPoint는 분수를 선형 형식으로 표시할 수도 있습니다. 기울어진 형식은 누적 형식과 선형 형식의 중간인 45도 각도로 분수를 표시합니다.
분수 삽입
1 단계

"방정식"을 선택합니다.
이미지 크레디트: 이미지 제공: Microsoft.
분수를 표시할 PowerPoint 슬라이드의 텍스트 상자에 커서를 놓습니다. "삽입" 탭, "기호" 버튼을 클릭한 다음 "방정식"을 선택합니다. "Type Equation Here"라는 단어가 커서에 나타납니다.
오늘의 비디오
2 단계
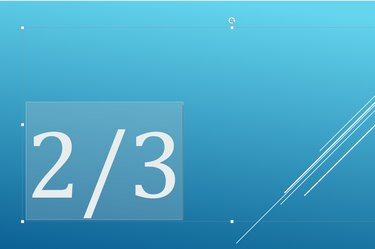
분자와 분모 사이에 슬래시를 사용하여 분수를 입력합니다.
이미지 크레디트: 이미지 제공: Microsoft.
분자로 시작하여 슬래시, 분모 순으로 필요한 분수를 입력합니다. 1/2 또는 110/3 또는 x/y와 같이 원하는 분수가 될 수 있습니다.
3단계

PowerPoint는 분수를 누적 형식으로 변환합니다.
이미지 크레디트: 이미지 제공: Microsoft.
추가 숫자나 기호를 추가해야 하는 경우 분수가 완료되면 "스페이스바" 키를 누르십시오. PowerPoint의 방정식 모드를 종료하려면 "Enter"를 누르십시오. PowerPoint는 자동으로 분수를 세로 또는 누적 형식으로 변환합니다.
다른 분수 형식 사용
1 단계

숫자를 입력하기 전에 "분수" 아이콘을 클릭하여 형식을 선택하십시오.
이미지 크레디트: 이미지 제공: Microsoft.
분수를 표시할 텍스트 상자에 커서를 놓습니다. "삽입" 탭을 클릭한 다음 "기호"를 클릭한 다음 "방정식"을 선택하십시오. 숫자를 입력하기 전에 "분수" 아이콘을 클릭하고 기울어진 분수, 선형 또는 작은 분수와 같은 원하는 형식을 선택하십시오. 각 축소판의 미리보기는 분수가 어떻게 나타날지 보여줍니다.
2 단계

상자를 분자와 분모로 바꿉니다.
이미지 크레디트: 이미지 제공: Microsoft.
첫 번째 상자를 클릭하고 분자를 입력하고 "Tab"을 누르고 분모를 입력합니다. 언제든지 돌아가서 분수의 숫자를 변경할 수 있습니다. 분수의 형식을 변경하려면 현재 분수를 삭제하고 원하는 형식을 선택한 다음 숫자를 다시 입력하세요.
3단계

수학 쓰기가 끝나면 "Enter"를 누르십시오.
이미지 크레디트: 이미지 제공: Microsoft.
PowerPoint의 방정식 모드를 종료하려면 "Enter" 키를 누르십시오. 또는 삽입 리본에서 "기호" 아이콘을 클릭하고 "방정식"을 선택합니다. 이제 방정식에 추가하지 않고 텍스트 상자에 추가 텍스트를 입력할 수 있습니다.
팁
PowerPoint에서 분수를 입력한 후 다른 텍스트와 마찬가지로 글꼴, 글꼴 크기 및 색상을 변경할 수 있습니다.