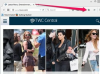PDF(Portable Document Format)는 모든 운영 체제에서 보고 인쇄할 수 있는 전자 문서를 공유하기 위한 수단으로 Adobe Systems에서 1990년대에 발명했습니다. 원본 파일의 정보와 형식을 유지하면서 다양한 형식의 문서를 PDF로 변환할 수 있습니다. PDF는 또한 암호 보호를 추가하고, 주석을 달고, 액세스 가능성을 활성화하는 기능을 제공합니다.
Adobe Acrobat을 사용하면 머리글이나 바닥글이 있는 PDF 문서에 페이지 번호를 추가할 수 있습니다. 페이지 번호가 표시되는 방식을 사용자 정의하고 페이지 번호가 표시되는 페이지를 선택할 수도 있습니다.
오늘의 비디오
1 단계
Adobe Acrobat에서 PDF를 열고 "문서"를 클릭하고 "머리글 및 바닥글"을 선택한 다음 "추가"를 선택합니다. 머리글 및 바닥글 추가 대화 상자가 나타납니다.
2 단계
"글꼴" 드롭다운 상자에서 사용할 글꼴을 선택하고 "크기" 드롭다운 상자에서 글꼴 크기를 선택합니다.
3단계
"밑줄" 버튼을 클릭하여 페이지 번호에 밑줄을 긋습니다.
4단계
"색상" 버튼을 클릭하고 페이지 번호에 대해 미리 정의된 색상을 선택(또는 사용자 정의 색상 생성)하십시오.
5단계
"위쪽", "아래쪽", "왼쪽" 및 "오른쪽" 콤보 상자에서 머리글 또는 바닥글의 여백을 인치 단위로 입력하거나 선택합니다.
6단계
"모양 옵션"을 클릭하고 "문서의 텍스트와 그래픽을 덮어쓰지 않도록 문서 축소"를 선택하여 머리글과 바닥글이 문서 텍스트와 겹치지 않도록 합니다. PDF를 확대할 때 머리글과 바닥글이 이동하거나 크기가 조정되지 않도록 하려면 "다양한 페이지 크기에 인쇄할 때 머리글/바닥글 텍스트의 위치와 크기를 일정하게 유지"를 선택하십시오. "확인"을 클릭하십시오.
7단계
페이지 번호를 표시할 머리글 또는 바닥글 텍스트 상자를 클릭하고 "페이지 번호 삽입"을 클릭합니다.
8단계
"페이지 번호 및 날짜 형식"을 클릭하십시오. "페이지 번호 형식" 드롭다운 상자에서 페이지 번호를 표시할 방법을 선택합니다. "시작 페이지 번호" 콤보 상자에서 페이지 번호 매기기를 시작하는 번호를 선택하거나 입력합니다. "확인"을 클릭하십시오.
9단계
"페이지 범위 옵션"을 클릭하고 모든 페이지 또는 페이지 범위에 머리글 또는 바닥글을 삽입할지 여부를 선택합니다. "확인"을 클릭하십시오.
10단계
"설정 저장"을 클릭하고 설정 이름을 입력한 다음 "확인"을 클릭하여 이러한 설정을 저장합니다. 이 설정을 선택하고 다른 PDF에 적용할 수 있습니다.
11단계
문서에 머리글 또는 바닥글을 추가하려면 "확인"을 클릭합니다.