Pages, Numbers 및 Keynote는 Apple 컴퓨터 및 모바일 장치에서만 실행되는 iWork 응용 프로그램 제품군을 구성합니다. Pages 파일은 다른 응용 프로그램에서 쉽게 열리지 않지만 Apple은 iWork 앱을 iCloud Drive에 배치하여 모든 플랫폼의 사용자가 브라우저에서 Pages 파일을 열고 편집하고 생성할 수 있습니다.
iCloud에 로그인
로그인 아이클라우드. Apple ID가 필요하지만 아직 Apple ID가 없는 경우 지금 만들기 로그인 화면 하단의 링크.
오늘의 비디오
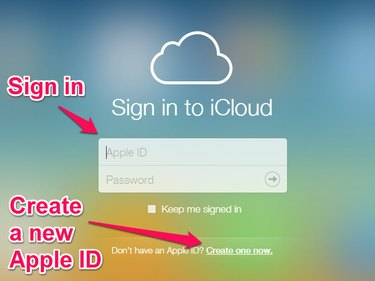
iCloud에 로그인하거나 새로운 Apple ID 생성
로그인하면 iCloud 응용 프로그램에 대한 아이콘을 표시하는 iCloud 데스크탑이 표시됩니다. 클릭 페이지 상.
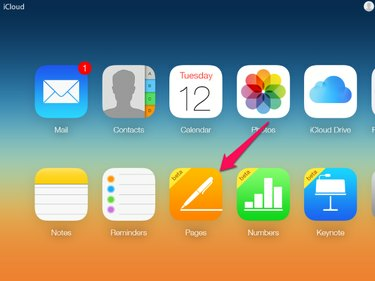
페이지 아이콘은 아이콘의 맨 아래 행에 있습니다.
iCloud 드라이브로 업그레이드
이전에 iCloud를 사용한 적이 없다면 iCloud 계정을 5GB의 무료 저장 공간이 포함된 iCloud Drive로 업그레이드하라는 메시지가 표시될 수 있습니다. iCloud 페이지에서 Pages를 선택하면 Pages를 사용하려면 계정을 업그레이드해야 한다고 설명하는 대화 상자가 표시됩니다. 대화 상자에서 추가 정보를 얻거나 다음을 선택하여 계속 진행할 수 있습니다. iCloud 드라이브로 업그레이드.
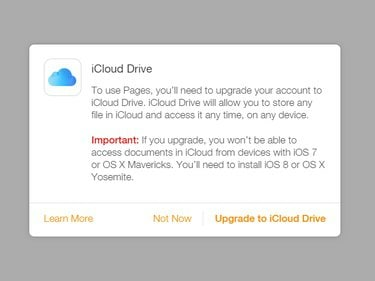
iCloud Drive로 업그레이드 대화 상자
선택할 때 iCloud 드라이브로 업그레이드, 대화 상자에 업그레이드 진행률이 표시됩니다. 업그레이드가 완료되면 Pages 애플리케이션이 열립니다.
Pages 문서 열기
기존 Pages 문서를 열거나 Pages 작업 영역을 사용하여 새 Pages 파일을 만듭니다.
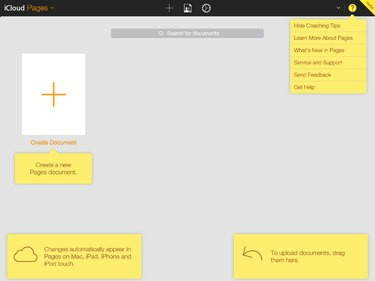
페이지 작업 공간
기존 페이지 문서 열기
기존 Pages 문서를 열려면 두 가지 옵션이 있습니다.
- 데스크탑 또는 파일 관리자에서 문서를 끌어 페이지 작업 공간에 놓습니다. 이 옵션은 모든 플랫폼에서 사용 가능하지 않을 수 있습니다.
- Pages 작업 공간 상단에 있는 톱니바퀴 아이콘을 클릭하고 문서 업로드 브라우저의 파일 열기 대화 상자를 열기 위해 열리는 메뉴에서 파일을 찾아 선택하고 엽니다.

문서 제어 메뉴
새 페이지 문서 만들기
새 Pages 문서를 만들려면 문서 만들기 페이지 작업 공간의 아이콘입니다.
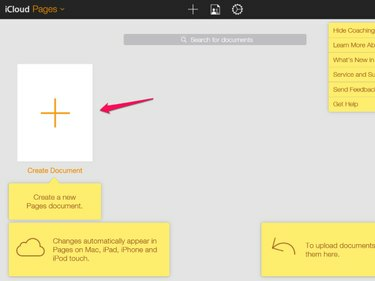
문서 만들기 아이콘
문서의 템플릿을 선택하라는 대화 상자가 있는 새 탭이 열립니다.
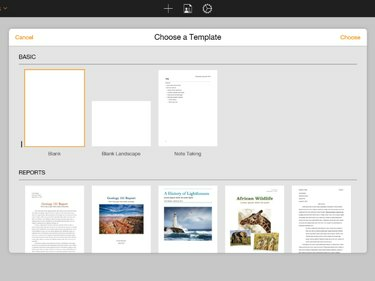
템플릿 선택 대화 상자
템플릿을 선택하면 새 문서가 열립니다.
Pages 문서 편집
Pages 작업 공간 상단의 도구 모음에 있는 컨트롤과 작업 공간 오른쪽에 있는 텍스트 서식 컨트롤을 사용하여 문서를 편집합니다.
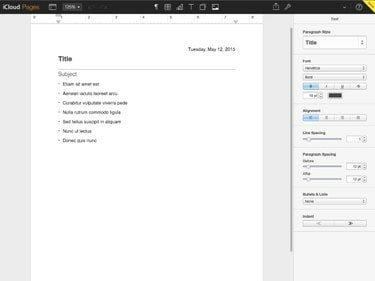
페이지 편집 탭
문서 다운로드, 이메일 또는 인쇄
문서 편집을 마친 후 사본을 다운로드하거나 이메일 주소로 사본을 보내거나 페이지 편집 탭에서 인쇄할 수 있습니다.
문서에 대한 모든 변경 사항은 입력할 때 iCloud에 저장됩니다. Pages 파일은 나중에 편집하거나 다운로드할 수 있도록 iCloud Drive에서 사용할 수 있습니다.
문서 사본을 다운로드, 전송 또는 인쇄하려면 렌치 아이콘 작업 영역 상단에 있는 Pages 도구 모음의 오른쪽 상단에 있습니다.

다운로드, 전송 및 인쇄 메뉴
선택할 때 사본 다운로드 또는 사본 보내기 메뉴에서 Pages는 선호하는 파일 형식을 묻는 메시지를 표시합니다. 지원되는 형식은 Apple Pages, Adobe PDF, Microsoft Word 및 ePub입니다. 형식을 선택하고 잠시 후 파일 형식을 지정하면 파일 다운로드가 자동으로 시작되거나 문서를 이메일로 보내라는 메시지가 열립니다. 이메일로 파일 보내기를 선택하면 이메일을 작성할 수 있는 새 브라우저 탭이 열리고 iCloud 이메일 계정에서 이메일이 전송됩니다.
선택할 때 인쇄 메뉴에서 Pages는 PDF 파일을 생성하고 잠시 후 PDF 파일 다운로드가 시작됩니다. PDF 파일을 열고 인쇄합니다.



