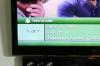6x9 봉투를 인쇄하려면 봉투의 속성을 조정해야 합니다.
Microsoft Word는 단일 봉투 및 대용량 우편물을 인쇄할 때 사용하는 인기 있는 프로그램입니다. Word를 사용하면 받는 사람마다 개별 봉투를 만들 수 있으며 비즈니스 요구 사항에 맞게 사용자 지정 가능한 봉투를 인쇄할 수 있습니다. 봉투의 크기는 다양하지만 Word에는 인쇄하려는 각 봉투에 맞게 문서와 프린터를 조정하는 기본 제공 기능이 있습니다. 방법만 알면 하나 또는 여러 개의 6x9 봉투를 인쇄하는 것이 매우 쉽습니다.
1 단계
마이크로소프트 워드를 실행합니다. "파일"을 클릭하고 메뉴 하단에서 "단어 옵션"을 선택하십시오. Word 2007을 사용하는 경우 "Microsoft Office" 버튼을 클릭하고 "Word 옵션"을 선택합니다.
오늘의 비디오
2 단계
"고급"을 클릭하고 "일반" 섹션까지 아래로 스크롤합니다.
3단계
"우편 주소" 상자에 반송 주소를 입력하고 "확인"을 클릭하십시오. Microsoft Word는 반송 주소를 저장하고 봉투를 만들 때마다 사용할 수 있도록 합니다.
4단계
"우편물" 탭을 선택하고 "봉투"를 클릭하여 "봉투 및 레이블" 대화 상자를 엽니다. 반품 주소는 이미 올바른 상자에 입력됩니다.
5단계
"옵션"을 클릭하고 "봉투 크기" 드롭다운 메뉴에서 "사용자 정의 크기"를 선택합니다.
6단계
해당 필드에 너비 "9"인치와 높이 "6"인치를 지정하고 "확인"을 클릭합니다.
7단계
"인쇄 옵션"을 클릭하고 급지 방법을 선택하십시오. 계속하려면 "확인"을 클릭하십시오.
8단계
"배송 주소" 상자에 배송 주소를 입력하거나 위의 "주소 삽입" 버튼을 클릭하여 주소록에서 주소를 삽입하십시오.
9단계
이전에 선택한 급지 방법을 사용하여 봉투를 프린터에 급지합니다.
10단계
봉투를 인쇄하려면 "인쇄"를 클릭하십시오.
팁
많은 수신자에게 봉투를 인쇄하기 위해 편지 병합을 만들 때 "우편물" 탭을 선택한 다음 "편지 병합 시작"을 선택하십시오. "봉투"를 선택하고 봉투 크기로 "사용자 정의 크기"를 선택하십시오. 해당 필드에 너비 "9"인치와 높이 "6"인치를 지정하십시오. "확인"을 클릭하고 편지 병합 만들기를 계속하십시오. Microsoft Word는 자동으로 반송 주소를 입력하고 봉투 크기를 조정합니다.