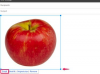ბადის ხაზები დაგეხმარებათ ამოიცნოთ თითოეული უჯრედის საზღვარი.
სურათის კრედიტი: Violka08/iStock/Getty Images
გააუმჯობესეთ თქვენი სამუშაო ფურცლები Microsoft Excel 2013-ში ფონის გამოყენებით და დაბეჭდვით. თქვენ შეგიძლიათ გამოიყენოთ გვერდის განლაგების ლენტი თქვენი სამუშაო ფურცლის გარეგნობის დასარეგულირებლად, ბეჭდვის არეალის, ფონის და ბადის ხაზების ჩათვლით. გამოიყენეთ უჯრედების დაჩრდილვა თქვენს სამუშაო ფურცელზე, თუ გსურთ ფერადი ან ნიმუშის ფონის დაბეჭდვა. ბეჭდვის არეალის არჩევის შემდეგ, გადახედეთ თქვენს სამუშაო ფურცელს Backstage Print ეკრანის გამოყენებით.
ფონის სურათის დამატება
გახსენით სამუშაო ფურცელი, რომლის დაბეჭდვაც გსურთ ფონის სურათით. დააწკაპუნეთ ჩანართზე „გვერდის განლაგება“, შემდეგ ღილაკზე „ფონი“ გვერდის დაყენების ჯგუფში. აირჩიეთ ვარიანტი თქვენი სურათის ჩასართავად. მაგალითად, დააწკაპუნეთ ბმულზე „დათვალიერება“ ფაილის გვერდით, რათა აირჩიოთ სურათი თქვენს კომპიუტერში -- ან მოძებნეთ სურათი ონლაინ რეჟიმში Office.com Clip Art-ისა და Bing Image Search-ის გვერდით მდებარე ველების გამოყენებით. აირჩიეთ სურათი და შემდეგ დააწკაპუნეთ "გახსნა" ან "ჩასმა" თქვენს ფონზე გამოსაყენებლად.
დღის ვიდეო
უჯრედების დაჩრდილვის გამოყენება
მიუხედავად იმისა, რომ თქვენ შეგიძლიათ გამოიყენოთ ფონის სურათი თქვენს სამუშაო ფურცელზე, თქვენ უნდა გამოიყენოთ უჯრედების დაჩრდილვა, რათა გამოიყენოთ მყარი ფერი თქვენს ფონზე. აირჩიეთ თქვენი ბეჭდვის არე -- ან დააჭირეთ "Ctrl-A" მთელი სამუშაო ფურცლის ასარჩევად. დააწკაპუნეთ მაუსის მარჯვენა ღილაკით თქვენს არჩევანზე და შემდეგ დააწკაპუნეთ "უჯრედების ფორმატირება..." დააწკაპუნეთ ჩანართზე "შევსება". სტანდარტული ფერის შესარჩევად დააწკაპუნეთ ფერის ველზე ფონის ფერის ქვეშ. დააწკაპუნეთ "მეტი ფერები..." მორგებული ფერის შესარჩევად. ფონის შაბლონის გამოსაყენებლად აირჩიეთ ვარიანტი შაბლონის ფერის და ნიმუშის სტილის ჩამოსაშლელ სიაში. დააწკაპუნეთ "OK"-ზე, რათა გამოიყენოთ ფონი თქვენს სამუშაო ფურცელზე.
ბადის ხაზების გადახედვა და ბეჭდვა
უჯრედის საზღვრები Excel-ში აღინიშნება ნაცრისფერი ხაზებით, რომლებიც ცნობილია როგორც ბადე. ნაგულისხმევად, ბადის ხაზები არ შედის სამუშაო ფურცლის დაბეჭდვისას. ბადის ხაზების დასაბეჭდად დააწკაპუნეთ ჩანართზე „გვერდის განლაგება“, შემდეგ მონიშნეთ „ბეჭდვის“ ველი ცხრილების ხაზების ქვეშ Sheet Options ჯგუფში. დააჭირეთ "Ctrl-F2", "Ctrl-P" ან "File" და შემდეგ "Print", რათა წინასწარ ნახოთ, როგორ დაიბეჭდება თქვენი ბადეები. ბადის ხაზები გამოჩნდება მხოლოდ თქვენი სამუშაო ფურცლის ბეჭდვის არეში. საჭიროების შემთხვევაში, შეცვალეთ თქვენი ბეჭდვის არეალი უჯრედების უფრო დიდ დიაპაზონში. დააწკაპუნეთ ღილაკზე „ბეჭდვა“ თქვენი სამუშაო ფურცლის დასაბეჭდად.
ბეჭდვის არეალის შეცვლა
გახსენით თქვენი სამუშაო ფურცელი. დააწკაპუნეთ და გადაიტანეთ უჯრედებზე თქვენი არჩევანის გასაკეთებლად. გეჭიროთ „Ctrl“ რამდენიმე არჩევანის გასაკეთებლად. დააწკაპუნეთ ჩანართზე "გვერდის განლაგება". დააწკაპუნეთ "Print Area" ჩამოსაშლელ ღილაკზე Page Setup ჯგუფში და შემდეგ "Set Print Area". თხელი ნაცრისფერი ხაზი ასახავს თქვენს ბეჭდვის არჩევანს და ინახავს ამ არჩევანს თქვენი სამუშაო წიგნის შენახვისას. დააწკაპუნეთ „ბეჭდვის არეალის გასუფთავება“ ღილაკის „ბეჭდვის ზონის“ ქვეშ, რათა გაასუფთავოთ თქვენი ბეჭდვის არე -- ან დააწკაპუნეთ „დაამატე ბეჭდვის ზონაში“ დამატებითი უჯრედების დასამატებლად ბეჭდვის ზონაში.
ბეჭდვის მოსაზრებები
ზოგიერთი კონტენტი, რომელსაც ამატებთ თქვენს სამუშაო ფურცლებს, შეიძლება კარგად არ იბეჭდებოდეს Excel-დან. თუ თქვენ იყენებთ ფონის სურათს, შეგიძლიათ გამოიყენოთ უჯრედების დაჩრდილვა თქვენს უჯრედებზე, რომლებიც შეიცავს მნიშვნელოვან მონაცემებს, რათა გაადვილოთ კითხვა. პირობითი ფორმატირება, მაგიდის დეკორაციები და ფერადი ელემენტები შეიძლება კარგად არ იყოს ნაჩვენები, თუ თქვენ ბეჭდავთ ნაცრისფერ ფერებში ან შავ-თეთრ ფერებში. თქვენ შეგიძლიათ იპოვოთ ბეჭდვის დამატებითი პარამეტრები Excel-ის Backstage Print ეკრანზე, მათ შორის მინდვრები, მასშტაბირება, ორიენტაცია და პრინტერის თვისებები. დააჭირეთ "Ctrl-F2" ან დააჭირეთ "ფაილი" და შემდეგ "ბეჭდვა". დააწკაპუნეთ ღილაკზე „ბეჭდვა“ თქვენი სამუშაო ფურცლის დასაბეჭდად.