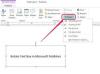შეგიძლიათ ხაზის შეწევა რამდენჯერაც გსურთ.
სურათის კრედიტი: სურათი Microsoft-ის თავაზიანობით
Microsoft Word-ის მსგავსად, PowerPoint 2013-ს შეუძლია შექმნას ბურთულებიანი სიები სიის მრავალ დონეზე. თუმცა, Word-ისგან განსხვავებით, PowerPoint ავტომატურად არ ცვლის ბურთულების ხატულებს სიის დონის მიხედვით და არ გვთავაზობს სიების დიზაინის იმდენ ვარიანტს. PowerPoint-ში მრავალსაფეხურიანი სიების მოსარგებად, აირჩიეთ პუნქტების ხატები საწყისი ჩანართიდან და დაარეგულირეთ შეწევა სახაზავის გამოყენებით.
Ნაბიჯი 1

გახსენით Text Box ჩამოსაშლელი ფანჯარა, თუ გსურთ ვერტიკალური ტექსტური ყუთი.
სურათის კრედიტი: სურათი Microsoft-ის თავაზიანობით
ჩადეთ ტექსტური ყუთი სლაიდზე, თუ ჯერ არ გაქვთ, დაწკაპუნებით ტექსტური ყუთი ჩასმა ჩანართზე და გადაიტანეთ სლაიდზე ყუთის დასაყენებლად.
დღის ვიდეო
ნაბიჯი 2

ახალ ხაზებზე ტყვიების დამატების შესაჩერებლად, ორჯერ დააჭირეთ **Enter**.
სურათის კრედიტი: სურათი Microsoft-ის თავაზიანობით
დააწკაპუნეთ ტყვიები ღილაკი საწყისი ჩანართზე, რათა დაამატოთ ბურთულებიანი სია ტექსტურ ველში. გამოყავით თითოეული ტყვია დაჭერით შედი. PowerPoint ავტომატურად ამატებს პუნქტს ყოველ ახალ ხაზზე.
ნაბიჯი 3

შემდეგი ახალი სტრიქონები ინარჩუნებს სიის ბოლოს გამოყენებულ დონეს.
სურათის კრედიტი: სურათი Microsoft-ის თავაზიანობით
დაჭერა ჩანართი ახალ ხაზზე გადადით სიის შემდეგ დონეზე და მოათავსეთ ქვეპუნქტი. ასევე შეგიძლიათ დააწკაპუნოთ სიის დონის გაზრდა ხატულა მთავარი ჩანართზე იგივე ეფექტისთვის.
სიის მთავარ დონეზე დასაბრუნებლად დააწკაპუნეთ სიის დონის შემცირება ან დააჭირეთ Shift-Tab კურსორით ხაზის დასაწყისში.
ნაბიჯი 4

მრავალი არათანმიმდევრული ხაზის ასარჩევად, გეჭიროთ Ctrl და მორიგეობით აირჩიეთ თითოეული ხაზი.
სურათის კრედიტი: სურათი Microsoft-ის თავაზიანობით
გახსენით ჩამოსაშლელი მენიუ Bullets ღილაკის გვერდით, რათა აირჩიოთ ახალი პუნქტის სტილი. Word-ისგან განსხვავებით, PowerPoint ავტომატურად არ იყენებს სხვადასხვა ბურთულებს სიის სხვადასხვა დონისთვის. ჩაღრმავებული ხაზებისთვის ბურთულების განსხვავებული სტილის გამოსაყენებლად, აირჩიეთ ხაზები და შეარჩიეთ სტილი.
სხვა ბურთულების პარამეტრების შესაცვლელად დააწკაპუნეთ ტყვიები და ნუმერაცია.
ნაბიჯი 5

დიალოგური ფანჯარა ასევე გთავაზობთ პუნქტების ზომის შეცვლის ან შეღებვის ვარიანტებს.
სურათის კრედიტი: სურათი Microsoft-ის თავაზიანობით
დააწკაპუნეთ Სურათი ან მორგება ღილაკი ბურთულები და ნუმერაცია დიალოგური ფანჯრის გამოსახულების ან სიმბოლოს გამოსაყენებლად, შესაბამისად, თქვენი ტყვიებისთვის.
ნაბიჯი 6

აირჩიეთ რამდენიმე ხაზი მათი პოზიციონირების ერთდროულად დასარეგულირებლად.
სურათის კრედიტი: სურათი Microsoft-ის თავაზიანობით
ჩართეთ მმართველი ჩანართზე View, თუ გსურთ ხელით შეცვალოთ ელემენტების პოზიციონირება თქვენს სიაში. გადაათრიეთ ზედა ისარი სახაზავზე, რომ მოათავსოთ ტყვია, ან გადაათრიეთ ქვედა ისარი ხაზის ტექსტის განსათავსებლად. გადაიტანეთ მართკუთხედი ქვედა ისრის ქვეშ ორივე ნაწილის ერთდროულად გადასაადგილებლად.
რჩევა
იმისათვის, რომ გამოიყენოთ "Tab" და "Shift-Tab" მალსახმობები სიის დონის შესაცვლელად, თქვენი კურსორი უნდა იყოს განლაგებული ხაზის ყველა ტექსტის მარცხნივ. სიის დონის ღილაკებს საწყისი ჩანართზე არ აქვს ეს შეზღუდვა.
თუ უკვე ჩასვით თქვენი ტექსტი, აირჩიეთ ის და დააჭირეთ ღილაკს "Bullets", რათა დაამატოთ პუნქტები არსებულ ტექსტში.
ბურთულების ღილაკის გვერდით მდებარე ღილაკი „ნუმერაცია“ ამატებს დანომრილ სიას, რომელიც მუშაობს ბურთულიანი სიის მსგავსად.