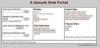გამოიყენეთ iMovie ინსტრუმენტები და გადასვლები თქვენი ვიდეოების ფილმად გადასაქცევად.
გახსენით iMovie და დააწკაპუნეთ ახალი პროექტის დასაწყებად. აირჩიეთ ფილმი მენიუდან. ჩნდება ფანჯარა თემებით, რომლებიც შეგიძლიათ აირჩიოთ თქვენი ფილმისთვის. თემის არჩევა ავტომატურად ამატებს შესაბამის ანიმაციებს და გადასვლებს სიჩქარისა და თანმიმდევრულობისთვის. თუ გსურთ თემის გარეშე გაგრძელება, აირჩიეთ თემა არ არის. წინააღმდეგ შემთხვევაში, აირჩიეთ თქვენთვის სასურველი თემა. როცა მზად იქნებით, დააწკაპუნეთ Შექმნა რომ დაიწყოს ახალი პროექტი და დაარქვეს სახელი.
დააწკაპუნეთ იმპორტი ზედა, რათა დაათვალიეროთ თქვენი Mac ფოტოები, ვიდეო ან აუდიო. დააწკაპუნეთ იმპორტი ყველა თუ გსურთ მთელი კონტენტის იმპორტი მიმდინარე საქაღალდეში, რომელსაც ათვალიერებთ. უმეტეს შემთხვევაში, უბრალოდ აირჩიეთ კონკრეტული ფაილები, რომელთა იმპორტი გსურთ და დააწკაპუნეთ არჩეულია იმპორტი.
დააწკაპუნეთ და გადაიტანეთ თქვენი არჩევანის ფოტოები, ვიდეო ან აუდიო კლიპები პროექტის ბიბლიოთეკიდან ვადებში. გაითვალისწინეთ, რომ iMovie იყოფა ნახევრად ჰორიზონტალურად, რათა გამოეყოს ფაილები თქვენი პროექტისთვის ზევით და კლიპები თქვენს ფილმში ქვევით. გადაიტანეთ მაუსი კლიპებზე, რომ გადახედოთ ფილმს რეალურ დროში. ფილმში კონკრეტული კლიპის შესარჩევად, ორჯერ დააწკაპუნეთ მასზე. გადაათრიეთ ყვითელი სახელური ორივე მხარეს მის მოსაჭრელად ან გადაათრიეთ მთელი კლიპი ქრონოლოგიის რიგის გადასაწყობად.
თუ თქვენ აირჩევთ თემას, iMovie ავტომატურად ამატებს საწყისი და დასასრულის სათაურებს და ათავსებს გადასვლებს კლიპებს შორის, როდესაც მათ გადაიტანეთ ფილმის ფანჯარაში. ორჯერ დააწკაპუნეთ გადასვლის ხატულაზე კლიპის წინ ან მის შემდეგ მისი ხანგრძლივობის შესაცვლელად, ან ორჯერ დააწკაპუნეთ სათაურზე, რომ დააკონფიგურიროთ იგი ან აკრიფოთ საკუთარი.
დააკონფიგურირეთ თქვენი ფილმის დეტალური ინფორმაცია შიგთავსის ბიბლიოთეკის ხედის გადართვით iMovie ფანჯრის ქვედა მარცხენა მხარეს არსებული ბმულების გამოყენებით. დააწკაპუნეთ გადასვლები გადაათრიეთ და ჩამოაგდეთ გადასვლები კლიპებს შორის, რათა ამოიღოთ რაიმე შემაძრწუნებელი ვიზუალური ჭრილობა. დააწკაპუნეთ ტიტულები სათაურის სხვადასხვა ფორმატის ჩვენება, რომელთაგან ყველა კონფიგურირებადია. გადაათრიეთ და ჩააგდეთ ისინი ვადებში, რომ დაამატოთ ახალი სათაური ამ ადგილას. აირჩიეთ რუკები და ფონი, რომლებიც კონფიგურირებადია, რათა უზრუნველყონ მნიშვნელოვანი გადასვლები ფილმში, განსაკუთრებით მოგზაურობასთან დაკავშირებული ფილმებისთვის. აირჩიეთ iTunes მუსიკის იმპორტი თქვენი iTunes მუსიკალური ბიბლიოთეკიდან ფონური აუდიოს გამოსაყენებლად. აირჩიეთ Ხმის ეფექტები დამატებით ჩაშენებული აუდიოს ჩართვა დამატებითი გემოვნებისთვის, ან გადართვა GarageBand იხილეთ სიმღერების იმპორტი, რომლებზეც მუშაობთ GarageBand-ში ფილმების გამოსაყენებლად. დააწკაპუნეთ და გადაიტანეთ მთელი სიმღერა ან ხმა ქრონომეტრზე, ან დააწკაპუნეთ მწვანე აუდიო ტრეკზე და გადაიტანეთ მაუსი მასზე კონკრეტული ნაწილის ასარჩევად.
გამოიყენეთ ხელსაწყოების პანელი ფილმის გადახედვის ზემოთ, რათა მიიღოთ წვდომა ფილმის აუდიო და ვიდეო კომპონენტების რედაქტირების ვარიანტებზე. The ფერის ბალანსი და ფერის კორექცია ხელსაწყოები მოიცავს თქვენი ვიდეოს ფერის კორექტირებისა და სრულყოფის ვარიანტებს, როგორიცაა სიკაშკაშე, გაჯერება და თეთრი ბალანსი. The მოჭრა ხელსაწყოს აქვს მბრუნავი და მასშტაბირების პარამეტრები. სტაბილიზაცია ამცირებს რხევას არასტაბილურ ვიდეოში. მოცულობა შეუძლია ავტომატურად დაარეგულიროს ხმა შესაბამის დონეზე თქვენი უპირატესობის მიხედვით. ხმაურის შემცირება და ექვალაიზერი ამცირებს ფონის ხმაურს და მოიცავს წინასწარ დაყენებულ EQ ეფექტს. სიჩქარე შეუძლია შეანელოს, დააჩქაროს ან შეცვალოს კლიპი. ვიდეო და აუდიო ეფექტები დაამატეთ პერსონალიზაციის დამატებითი ფენა 20 შესაძლო ვიდეო ეფექტით და 20 აუდიო ეფექტით. ბოლოს და ბოლოს კლიპის ინფორმაცია დეტალურადაა აღწერილი მიმდინარე კლიპის სათაური და ხანგრძლივობა.
როგორც ბონუსი, დაწკაპუნებით გაძლიერება ამ ხელსაწყოთა ზოლის პირდაპირ აანალიზებს კლიპს და არეგულირებს ზემოხსენებულ პარამეტრებს, რათა ავტომატურად გააუმჯობესოს საერთო ხარისხი.
დააწკაპუნეთ გააზიარეთ ფილმის ფაილის ექსპორტისთვის, როდესაც დაასრულებთ პროექტს. აირჩიეთ თეატრი რომ დაამატოთ პროექტი iCloud-ში და ჩართოთ წვდომა თქვენს ყველა iOS მოწყობილობაზე, ან აირჩიოთ სოციალური ქსელი, რომელიც პირდაპირ ამ სერვისში გამოქვეყნდება. ფილმის შესანახად დააწკაპუნეთ ფაილი და დაათვალიერეთ მდებარეობა თქვენს კომპიუტერში მის შესანახად. დააწკაპუნეთ გამოსახულება შექმნათ მიმდინარე ჩარჩოს სკრინშოტი და შეინახოთ როგორც ფოტო.
თრეილერის თემაზე ფილმის შესაქმნელად დააწკაპუნეთ ახალი პროექტის დასაწყებად და აირჩიეთ Მისაბმელი. IMovie-ს აქვს სრულიად ცალკე თემები თრეილერებისთვის. აირჩიეთ თრეილერის თემა და ყურადღება მიაქციეთ, თუ რამდენ მსახიობს უჭერს მხარს ქვემოთ. ეს დამოკიდებულია იმაზე, თუ რამდენი ადამიანია თქვენს ვიდეოებში. დააწკაპუნეთ Play ხატულაზე ნებისმიერი თრეილერის სანახავად, შემდეგ დააწკაპუნეთ Შექმნა როდესაც თქვენ აირჩიეთ თემა.
თქვენი მედიის იმპორტისას, ჯერ გადაიყვანთ Outline ჩანართზე. აქ შეავსებთ სახელს და თარიღს, თქვენი საკუთარი სტუდიის სახელს და თქვენი თრეილერის კრედიტებს. დააწკაპუნეთ თითოეულ ველზე, რომ ჩაწეროთ ჩანაცვლება ჩანაცვლების ადგილისთვის.
IMovie თრეილერს აქვს ნახვის ორი რეჟიმი: Shot List და Storyboard. კადრების სია გაცნობებთ ფოტოების ან ვიდეოების ტიპებს, რომლებიც საჭიროა თრეილერის შესასრულებლად, როგორიცაა თავის კადრები ან სამოქმედო კადრები. Storyboard აწყობს ამ ყველაფერს ქრონოლოგიური თანმიმდევრობით, თავად თრეილერთან სინქრონულად. თქვენ ასევე შეგიძლიათ დაარედაქტიროთ სათაურები Storyboard რეჟიმში მათზე დაწკაპუნებით კლიპების ყოველი სექციის ზემოთ. Storyboard-ში ან Shot List-ში კლიპების დასამატებლად, დააწკაპუნეთ ჩანაცვლების სურათზე და შემდეგ დააწკაპუნეთ კლიპზე თქვენი შინაარსის ბიბლიოთეკაში, რომ შეავსოთ ეს ნაწილი მოცემული ხანგრძლივობით.
გამოიყენეთ ვიდეო და აუდიო რედაქტირების ხელსაწყოები ფილმის თქვენი შეხედულებისამებრ რედაქტირებისთვის. როდესაც თქვენი თრეილერი დასრულდება, დააწკაპუნეთ გააზიარეთ ვიდეოს ფაილის სახით ან სოციალურ ქსელში ექსპორტისთვის.
რჩევა
თქვენი iPhoto ბიბლიოთეკიდან ფოტოების იმპორტისთვის უმჯობესია iPhoto ცალკე გახსნათ. შემდეგ დააწკაპუნეთ და გადაიტანეთ ფოტოები თქვენს iMovie პროექტში.
დააკონფიგურიროთ ფილმის კლიპების სიგანე ქრონოლოგიის ხედში სლაიდერის გამოყენებით.
გაფართოებული რედაქტირების ვარიანტები ხელმისაწვდომია მენიუს ზოლში Modify-ში, რომელიც მოიცავს აუდიოს ამოღებას, კლიპების გაყოფას და გაყინვის ჩარჩოების დამატებას, მაგრამ ეს ჩვეულებრივ არ არის საჭირო სწრაფ ან შუალედურ პროექტებში.