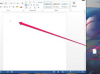თქვენ შეგიძლიათ შეამციროთ ან გაზარდოთ მონაცემები მითითებული პროცენტით.
სურათის კრედიტი: NAN104/iStock/Getty Images
თუ თქვენ ცდილობთ დაბეჭდოთ დიდი Excel 2013 ელცხრილი ნაგულისხმევი ბეჭდვის პარამეტრების გამოყენებით, პრინტერმა შეიძლება ამოჭრას ცხრილის ნაწილები. ამ პრობლემის გადასაჭრელად შეცვალეთ ბეჭდვის პარამეტრები და გააფართოვეთ ელცხრილი ისე, რომ ის მოთავსდეს ერთ გვერდზე. Excel ამცირებს მონაცემებს, ამიტომ ამონაწერი შეიძლება რთული წასაკითხი იყოს. დოკუმენტის მასშტაბის თავიდან ასაცილებლად, ხელით დააყენეთ ბეჭდვის არე.
მოათავსეთ ფურცელი ერთ გვერდზე
გახსენით ცხრილი Excel-ში, დააწკაპუნეთ „ფაილი“ და აირჩიეთ „ბეჭდვა“ ბეჭდვის ყველა პარამეტრის სანახავად. დააწკაპუნეთ ბმულზე "გვერდის დაყენება" გვერდის დაყენების ფანჯრის გასახსნელად. იმისათვის, რომ Excel-ის მთელი ფურცელი ერთ გვერდზე მოათავსოთ, ჩაწერეთ "1" ველებში "გვერდი(ები) ფართო" და "სიმაღლე". მასშტაბის ფაქტორის ხელით შესაცვლელად დააწკაპუნეთ რადიო ღილაკზე „მორგება“ და შემდეგ ჩაწერეთ მნიშვნელობა ველში. აირჩიეთ ქაღალდის სწორი ზომა მენიუდან "ქაღალდის ზომა" და დააჭირეთ "OK". დააწკაპუნეთ ღილაკზე „ბეჭდვა“ ელცხრილის დასაბეჭდად.
დღის ვიდეო
ხელით დააყენეთ ბეჭდვის ზონა
გახსენით ცხრილი Excel-ში და აირჩიეთ არე, რომლის დაბეჭდვაც გსურთ. დააწკაპუნეთ და გადაიტანეთ მაუსით რამდენიმე უჯრედზე, რომ აირჩიოთ ისინი. რამდენიმე სვეტის ან მწკრივის ასარჩევად დააწკაპუნეთ და გადაიტანეთ სვეტის ან მწკრივის სათაურებზე. აირჩიეთ "გვერდის განლაგება" ჩანართი, დააწკაპუნეთ "Print Area" ჯგუფში Page Setup და აირჩიეთ "Set print area". ბეჭდვის ზონაში მეტი უჯრედის ჩასართავად, აირჩიეთ ისინი, დააწკაპუნეთ "Print Area" და დააჭირეთ "Add to print area". დააჭირეთ "Ctrl-P" ბეჭდვის ეკრანის გასახსნელად და შემდეგ დააწკაპუნეთ "Print" არჩეულის დასაბეჭდად ტერიტორიები.