
Firefox პროფილის მენეჯერს შეუძლია გადართოს რამდენიმე მომხმარებელს შორის ერთ კომპიუტერზე.
სურათის კრედიტი: სურათი მოზიდულია Mozilla-ს მიერ
Firefox-ის ხელახლა ინსტალაციისთვის, თქვენ ჩამოტვირთავთ პროგრამის ინსტალერის ახალ ასლს, წაშალეთ არსებული პროგრამა პროგრამებისა და ფუნქციების მართვის პანელის მეშვეობით და გაუშვით ჩამოტვირთული ინსტალერი. თუ გსურთ მთლიანად დაიწყოთ ნულიდან, თქვენ ასევე უნდა წაშალოთ თქვენი Firefox პროფილი, რომელიც შეიცავს თქვენი მომხმარებლის პარამეტრებს -- და ხშირად არის ნებისმიერი ხარვეზის წყარო, რომელსაც შეხვდებით. სანამ სრულ ხელახლა ინსტალაციას მიმართავთ, სცადეთ Firefox-ის გადატვირთვა პრობლემების მოგვარების გვერდიდან, რათა პრობლემების უმეტესობა ნაკლები სირთულეებით მოაგვაროთ.
Ნაბიჯი 1

ჩამოტვირთეთ Firefox.
სურათის კრედიტი: სურათი მოზიდულია Mozilla-ს მიერ
ჩამოტვირთეთ Firefox-ის ახალი ასლი Mozilla-ს ვებსაიტიდან (ბმული რესურსებში) თქვენი მიმდინარე ასლის დეინსტალაციამდე. თუ Firefox საერთოდ არ მუშაობს, ეწვიეთ საიტს სხვა ბრაუზერში -- Windows კომპიუტერები შეიცავს Internet Explorer-ს. ჩამოტვირთვის დასრულების შემდეგ დახურეთ Firefox-ის ყველა ფანჯარა.
დღის ვიდეო
ნაბიჯი 2

გახსენით Firefox პროფილის მენეჯერი.
სურათის კრედიტი: სურათი Microsoft-ის თავაზიანობით
დააჭირეთ "Windows-R" და გაუშვით ბრძანება "firefox.exe -p" პროფილის მენეჯერის გასახსნელად.
ნაბიჯი 3

სურვილისამებრ, წაშალეთ თქვენი პროფილი.
სურათის კრედიტი: სურათი მოზიდულია Mozilla-ს მიერ
აირჩიეთ თქვენი Firefox პროფილი, დააწკაპუნეთ "Delete Profile" და შემდეგ "Delete Files", თუ გსურთ განაახლოთ Firefox ნულიდან და წაშალოთ ყველა თქვენი პარამეტრი, სანიშნე და გაფართოება. ამ ინფორმაციის შესანარჩუნებლად, გამოტოვეთ ეს ნაბიჯი. ალტერნატიულად, აირჩიეთ "არ წაშალოთ ფაილები" პროფილის წასაშლელად Firefox-დან, მაგრამ დატოვეთ მისი მონაცემები თქვენს მყარ დისკზე შემდგომი აღდგენისთვის.
ნაბიჯი 4
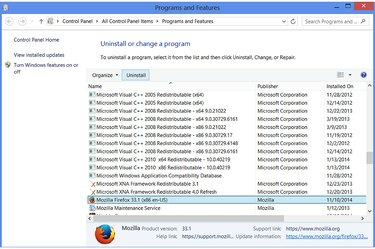
გაუშვით Firefox დეინსტალერი.
სურათის კრედიტი: სურათი Microsoft-ის თავაზიანობით
გახსენით პროგრამები და ფუნქციების მართვის პანელი -- მოძებნეთ „პროგრამები და ფუნქციები“ Windows 8-ის საწყის ეკრანზე ან Windows 7-ის დაწყების მენიუში მის საპოვნელად. აირჩიეთ Mozilla Firefox-ის მიმდინარე ვერსია და დააჭირეთ "წაშლა".
ნაბიჯი 5

Firefox-ის დეინსტალაცია.
სურათის კრედიტი: სურათი Microsoft-ის თავაზიანობით
დააწკაპუნეთ „შემდეგ“ დეინსტალერში გადასატანად და შემდეგ დააწკაპუნეთ „წაშლა“ Firefox-ის წასაშლელად.
ნაბიჯი 6
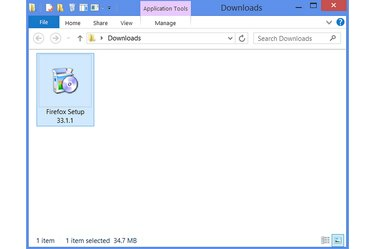
გაუშვით Firefox ინსტალერი.
სურათის კრედიტი: სურათი Microsoft-ის თავაზიანობით
დაათვალიერეთ საქაღალდე, სადაც ჩამოტვირთეთ Firefox ინსტალერი და გაუშვით ის Firefox-ის ხელახლა ინსტალაციისთვის. თუ თქვენ წაშალეთ თქვენი პროფილი, Firefox ავტომატურად ქმნის ახალს პირველად გაშვებისას. თუ არა, თქვენი ძველი პროფილი იტვირთება ახალ ინსტალაციაში.
რჩევა
სანამ წაშლით მთელ პროფილს Firefox-ის პრობლემის გადაჭრის მცდელობამდე, გადატვირთეთ ბრაუზერი. გახსენით Firefox მენიუ, დააწკაპუნეთ "?" დახმარების მენიუს გასახსნელად აირჩიეთ "ინფორმაცია პრობლემების მოგვარების შესახებ" და დააჭირეთ "გადატვირთვას". Firefox." ეს პარამეტრი აღადგენს პარამეტრებს, რამაც შეიძლება გამოიწვიოს პრობლემები, მაგრამ არ წაშლის თქვენს სანიშნეებს ან სხვა პირადს ინფორმაცია. თუ ეს მეთოდი ვერ გადაჭრის პრობლემას, შეგიძლიათ კვლავ სცადოთ თქვენი პროფილის წაშლა.
თუ თქვენი პროფილის წაშლა გჭირდებათ, მაგრამ არ გსურთ თქვენი სანიშნეების დაკარგვა, ჯერ მათი ექსპორტი: დააჭირეთ "Ctrl-Shift-B", დააჭირეთ "იმპორტი და სარეზერვო ასლი" და შემდეგ "სარეზერვო ასლი".
გაფრთხილება
თქვენი Firefox პროფილის წაშლა წაშლის ყველაფერს, რაც თქვენ ოდესმე შეცვლიდით ბრაუზერის შესახებ, მათ შორის თქვენი სანიშნეები, ისტორია, ქუქიები, საწყისი გვერდი, ხელსაწყოთა ზოლის განლაგება და გაფართოებები.



