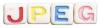ჩაწერეთ თქვენი ეკრანი მარტივი გამოსაყენებელი, უფასო ჩაწერის პროგრამული უზრუნველყოფით.
სურათის კრედიტი: Microsoft-ის თავაზიანობა
უფასო პროგრამა, რომელიც საშუალებას გაძლევთ ჩაწეროთ თქვენი კომპიუტერის ეკრანი, ხელმისაწვდომია Windows, Ubuntu და Mac სისტემებისთვის. Შენ შეგიძლია გამოიყენო BB FlashBack Express 5 Windows სისტემებისთვის, კაზამი Ubuntu სისტემებისთვის და QuickTime Player Mac სისტემებისთვის. თითოეულ ამ პროგრამას აქვს ჩაწერის მსგავსი ვარიანტები, როგორიცაა ჩაწეროს თუ არა მთელი ეკრანი ან განსაზღვრული ადგილი და ჩართოს თუ არა ხმა კომპიუტერიდან ან მიკროფონიდან.
ჩაწერეთ ეკრანი Windows 8-ში
Ნაბიჯი 1

გახსენით BB FlashBack Express 5.
სურათის კრედიტი: Blueberry-ის თავაზიანობა
გახსენით BB FlashBack Express 5 და დააწკაპუნეთ „ჩაწერეთ თქვენი ეკრანი“ დასაწყებად.
დღის ვიდეო
ნაბიჯი 2

ჩაწერის გარემოს დაყენება.
სურათის კრედიტი: Blueberry-ის თავაზიანობა
დააწკაპუნეთ ჩამოსაშლელ მენიუზე „ჩაწერა:“ და აირჩიეთ რისი ჩაწერა გსურთ. აირჩიეთ „სრულეკრანი“ ყველაფრის ჩასაწერად ერთი ან რამდენიმე მთლიანი მონიტორიდან. აირჩიეთ "რეგიონი" თქვენ მიერ მითითებული კონკრეტული ტერიტორიის ჩასაწერად. აირჩიეთ "ფანჯარა" ღია ფანჯრის შინაარსის ჩასაწერად. თუ გსურთ ხმის ჩაწერა პროგრამული უზრუნველყოფის ან თქვენი ხმის მიკროფონიდან, მონიშნეთ "ხმის ჩაწერა". თქვენ ასევე შეგიძლიათ ჩაწეროთ ვებკამერიდან და აირჩიოთ ჩაწერის პროგრამული უზრუნველყოფის მინიმიზაცია ჩაწერისას. როდესაც დაასრულებთ ჩაწერის გარემოს დაყენებას, დააჭირეთ ღილაკს "ჩაწერა".
ნაბიჯი 3

შეაჩერე ან შეაჩერე ჩაწერა.
სურათის კრედიტი: Blueberry-ის თავაზიანობა
დააწკაპუნეთ ღილაკზე „პაუზა“ ჩაწერის პროგრამული უზრუნველყოფის დასაპაუზებლად, თუ შესვენება გჭირდებათ, და დააწკაპუნეთ „Stop“ ღილაკზე, როდესაც დაასრულებთ ჩაწერას.
ნაბიჯი 4

შეინახეთ ჩანაწერი.
სურათის კრედიტი: Blueberry-ის თავაზიანობა
აირჩიეთ "შენახვა" ჩანაწერის შესანახად. თუ არ ხართ კმაყოფილი და გსურთ ხელახლა სცადოთ, დააწკაპუნეთ „გაგდება“.
ნაბიჯი 5

დაასახელეთ და შეინახეთ ფაილი.
სურათის კრედიტი: Microsoft-ის თავაზიანობა
გადადით იქ, სადაც გსურთ შეინახოთ ფაილი, დაარქვით სახელი და დააწკაპუნეთ "შენახვა".
ჩაწერეთ ეკრანი Ubuntu-ში
Ნაბიჯი 1

დააყენეთ ჩაწერის გარემო კაზამში.
სურათის კრედიტი: კაზამის თავაზიანობა
გახსენით Kazam და აირჩიეთ "Screencast" ეკრანის ჩასაწერად. თუ გსურთ მხოლოდ ერთი სურათი, აირჩიეთ "ეკრანის სურათი". აირჩიეთ რეგიონი, რომლის ჩაწერა გსურთ სრულეკრანიდან, ყველა ეკრანიდან, ფანჯრიდან და ზონიდან (რაიონი, რომელიც თქვენ მიუთითეთ). მონიშნეთ შესაბამისი ველი, თუ გსურთ ჩაწერის ჩანაწერში ჩართოთ კურსორი, ხმა დინამიკებიდან ან ხმა მიკროფონიდან, დააყენეთ დროის დაყოვნება, თუ გსურთ და დააწკაპუნეთ "გადაღებაზე".
ნაბიჯი 2

დაასრულეთ ჩაწერა.
სურათის კრედიტი: კაზამის თავაზიანობა
დააწკაპუნეთ ვიდეო კამერის ხატულაზე მენიუს ზოლზე, რათა შეაჩეროთ ჩაწერა, თუ შესვენება გჭირდებათ. როდესაც დაასრულებთ, დააწკაპუნეთ "ჩაწერის დასრულება".
ნაბიჯი 3

ჩანაწერის რედაქტირება ან შენახვა.
სურათის კრედიტი: კაზამის თავაზიანობა
აირჩიეთ ვიდეოს რედაქტირება თქვენს მიერ დაინსტალირებული ვიდეო რედაქტირების პროგრამული უზრუნველყოფით ან ვიდეოს ისე შენახვა, როგორც არის. ამ მაგალითისთვის დააწკაპუნეთ რადიუსის ღილაკზე "შენახვა მოგვიანებით" და დააწკაპუნეთ "გაგრძელება".
ნაბიჯი 4

შეინახეთ ჩანაწერი.
სურათის კრედიტი: Ubuntu-ს თავაზიანობა
გადადით იმ ადგილას, სადაც გსურთ ჩანაწერის შენახვა, დაასახელეთ და დააწკაპუნეთ "შენახვა".
ჩაწერეთ ეკრანი Mac-ზე
Ნაბიჯი 1

გახსენით QuickTime Player.
სურათის კრედიტი: Apple-ის თავაზიანობა
ორჯერ დააწკაპუნეთ "QuickTime Player" Applications საქაღალდეში.
ნაბიჯი 2

აირჩიეთ "ეკრანის ახალი ჩაწერა".
სურათის კრედიტი: Apple-ის თავაზიანობა
აირჩიეთ "ეკრანის ახალი ჩანაწერი" ფაილის მენიუში.
ნაბიჯი 3

ჩაწერის გარემოს დაყენება.
სურათის კრედიტი: Apple-ის თავაზიანობა
აირჩიეთ აუდიო ჩანაწერისთვის ჩამოსაშლელი მენიუდან. თქვენ შეგიძლიათ აირჩიოთ აუდიო არ გქონდეთ ან აირჩიოთ ციფრული ან ხაზის შეყვანის ვარიანტებიდან. თქვენ ასევე შეგიძლიათ აირჩიოთ ვიზუალურად ჩვენება, როდესაც ჩანაწერში დააწკაპუნებთ მაუსს თუ არა.
ნაბიჯი 4

დააჭირეთ "ჩაწერა".
სურათის კრედიტი: Apple-ის თავაზიანობა
ჩაწერის დასაწყებად დააჭირეთ ღილაკს "ჩაწერა".
ნაბიჯი 5

აირჩიეთ ჩაწერის რეგიონი.
სურათის კრედიტი: Apple-ის თავაზიანობა
გადაწყვიტეთ, გსურთ ჩაწეროთ სრულ ეკრანზე თუ თქვენს მიერ მითითებულ ზონაში. სრული ეკრანის ჩასაწერად დააწკაპუნეთ სადმე დასაწყებად. კონკრეტული უბნისთვის დააწკაპუნეთ და გეჭიროთ მაუსი იმ ტერიტორიის ერთ კუთხეში, რომლის ჩაწერაც გსურთ და გადაიტანეთ საპირისპირო კუთხეში, შექმენით მართკუთხა ან კვადრატული ფორმა. გაათავისუფლეთ მაუსი.
ნაბიჯი 6

დაიწყეთ ჩაწერა.
სურათის კრედიტი: Apple-ის თავაზიანობა
დააწკაპუნეთ "ჩაწერის დაწყებაზე", როდესაც მზად იქნებით დასაწყებად.
ნაბიჯი 7

შეაჩერე ჩაწერა.
სურათის კრედიტი: Apple-ის თავაზიანობა
დააჭირეთ ღილაკს "Stop" მენიუს ზოლზე, როდესაც დაასრულებთ ჩაწერას.
ნაბიჯი 8

ნახეთ და გააზიარეთ თქვენი ჩანაწერი.
სურათის კრედიტი: Apple-ის თავაზიანობა
თქვენი ჩანაწერის სანახავად დააჭირეთ ღილაკს "თამაში". დააწკაპუნეთ გაზიარების ხატულაზე, უჯრაზე, რომელზეც ისარი მიუთითებს, ჩანაწერის გასაგზავნად სხვადასხვა სოციალური ქსელის სისტემაში ან ელფოსტაზე.
ნაბიჯი 9

შეინახეთ ჩანაწერი.
სურათის კრედიტი: Apple-ის თავაზიანობა
აირჩიეთ "შენახვა..." ფაილის მენიუში ჩანაწერის შესანახად.
ნაბიჯი 10

დაასახელეთ და შეინახეთ ჩანაწერი.
სურათის კრედიტი: Apple-ის თავაზიანობა
დაასახელეთ ფაილი. აირჩიეთ სად გსურთ ფაილის შენახვა ჩამოსაშლელი მენიუდან "Where". როდესაც დაასრულებთ, დააწკაპუნეთ "შენახვა".
რჩევა
BB Flashback Express-ის ჩამოსატვირთად საჭიროა ელექტრონული ფოსტის მისამართი. თქვენ უნდა შეიყვანოთ ლიცენზიის გასაღები, რომელსაც ისინი უგზავნიან თქვენს ელ.ფოსტაზე, რათა მიიღოთ წვდომა პროგრამულ უზრუნველყოფაზე. სხვა ფუნქციები, როგორიცაა ფილმის რედაქტირება და სხვადასხვა ექსპორტის ფორმატები, ხელმისაწვდომია BB FlashBack Pro-ში, რომელიც ფასიანი ვერსიაა.