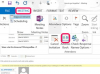PowerPoint-ს არ აქვს ინსტრუმენტი, რომელიც ავტომატურად ხდის მთელ სურათს გამჭვირვალე. ამ ეფექტის გამოსაყენებლად, ჩადეთ ფორმა სლაიდში გამოსახულების შესანარჩუნებლად და შემდეგ გამოიყენეთ მას გამჭვირვალობა. თუმცა, თქვენ შეგიძლიათ სურათზე ერთი ფერი გახადოთ გამჭვირვალე ფორმის ჩანაცვლების გარეშე.
გახადე გამოსახულება გამჭვირვალე
ნაბიჯი 1: ჩასვით ფორმა

სურათის კრედიტი: სურათი Microsoft-ის თავაზიანობით
Გააღე ჩასმა ჩანართი და აირჩიეთ ფორმები. აირჩიეთ ფორმა, რომელიც შეესაბამება გამოსახულების ფორმას, მაგალითად, ოთხკუთხედს და აირჩიეთ იგი.
დღის ვიდეო

სურათის კრედიტი: სურათი Microsoft-ის თავაზიანობით
დაიჭირეთ მაუსი სლაიდზე -- კურსორი ნაჩვენებია როგორც ჯვარი -- და დააწკაპუნეთ და გადაათრიეთ ფორმის ჩასასმელად. არ ინერვიულოთ ახლავე ფორმის ზომასა და პოზიციაზე; შეგიძლიათ მოგვიანებით შეცვალოთ.
ნაბიჯი 2: დაამატეთ სურათი ფორმაში

სურათის კრედიტი: სურათი Microsoft-ის თავაზიანობით
დააწკაპუნეთ მაუსის მარჯვენა ღილაკით და აირჩიეთ ფორმატის ფორმა.

სურათის კრედიტი: სურათი Microsoft-ის თავაზიანობით
აირჩიეთ შეავსეთ და მერე სურათის ან ტექსტურის შევსება.

სურათის კრედიტი: სურათი Microsoft-ის თავაზიანობით
თქვენი კომპიუტერიდან სურათის დასამატებლად აირჩიეთ ფაილი ფაილის პოვნა და ჩასმა. გამოყენება ბუფერში თქვენ მიერ დაკოპირებული სურათის ჩასმა სისტემის ბუფერში ან აირჩიეთ ონლაინ სურათების მოსაძებნად Bing Image Search-ში ან OneDrive ანგარიშში.
გაფრთხილება
თუ იყენებთ Bing-ს ონლაინ სურათის დასამატებლად, შეამოწმეთ მისი საავტორო უფლებების პირობები. ზოგიერთ სურათს შეიძლება ჰქონდეს გამოყენების შეზღუდვები, განსაკუთრებით თუ მათ იყენებთ კომერციული მიზნებისთვის.

სურათის კრედიტი: სურათი Microsoft-ის თავაზიანობით
შეცვალეთ გამოსახულების ზომა მის კუთხეებზე ან ხაზებზე კვადრატების არჩევით და მათ შიგნით ან გარეთ გადატანით.
რჩევა
შეცვალეთ სურათის ზომა ნებისმიერ დროს მისი არჩევით და გადაიტანეთ სასურველ ზომამდე. კონკრეტული გაზომვის გამოსაყენებლად გამოიყენეთ სიმაღლე და სიგანე ინსტრუმენტები ფორმატის ჩანართში.
ნაბიჯი 3: გახადეთ სურათი გამჭვირვალე

სურათის კრედიტი: სურათი Microsoft-ის თავაზიანობით
გადაიტანეთ გამჭვირვალობა სლაიდერი გამოსახულების გამჭვირვალობის გასაზრდელად ან გამოიყენეთ ისრები გამჭვირვალობა პროცენტული ყუთი. პროცენტის გაზრდისას ეფექტი იხსნება სურათზე; შეაჩერე, როცა მიიღებ გამჭვირვალობის სასურველ დონეს. აირჩიეთ X სურათის ფორმატის ველში მენიუს დახურვისა და ცვლილების გამოსაყენებლად.
რჩევა
თქვენ ასევე შეგიძლიათ გააკეთოთ გამოსახულება გამჭვირვალე და დააყენეთ იგი წყლის ნიშად ან ფონის სახით სლაიდებზე და პრეზენტაციებზე.
გააკეთე ერთი ფერი გამჭვირვალე
თქვენ არ გჭირდებათ ფორმის დამატება გამოსახულების შესანახად, თუ გსურთ მხოლოდ სურათის გარკვეული ნაწილები, მათი ფერით განსაზღვრული, გამჭვირვალე გახადოთ; უბრალოდ ჩადეთ სურათი სლაიდში.

სურათის კრედიტი: სურათი Microsoft-ის თავაზიანობით
აირჩიეთ სურათი და გახსენით სურათის ხელსაწყოები ჩანართი. აირჩიეთ ფერი ღილაკი Adjust ზონაში და შემდეგ გამჭვირვალე ფერის დაყენება. მაუსის კურსორი იცვლება კალმის ფორმაში. დააწკაპუნეთ ფერზე, რომელიც გსურთ გახადოთ გამჭვირვალე.
გაფრთხილება
- The გამჭვირვალე ფერის დაყენება ინსტრუმენტი საშუალებას გაძლევთ მხოლოდ ერთი ფერის გამჭვირვალე გახადოთ გამოსახულება. თუ ხელახლა აირჩევთ ხელსაწყოს და კვლავ გამოიყენებთ გამოსახულების სხვა ნაწილზე, თავდაპირველი არე, რომელიც გამჭვირვალე გახადეთ, დაუბრუნდება ჩვეულებრივ ფერს.
- თქვენ ვერ შეძლებთ ერთფეროვანი გამჭვირვალობის გამოყენებას Clip Art-ის ყველა სურათზე; ზოგიერთს შეიძლება უკვე ჰქონდეს გამჭვირვალე ფერის ნაკრები, რომელსაც ვერ შეცვლით.
- მიუხედავად იმისა, რომ ფერის ბლოკი შეიძლება ერთნაირად გამოიყურებოდეს სურათზე, ის შეიძლება შედგებოდეს სხვადასხვა ჩრდილებისგან, რაც ხელს უშლის ტერიტორიების გამჭვირვალობას.