VCard-ის ან ელ.ფოსტის კონტაქტის Excel-ში იმპორტისთვის, ექსპორტი გააკეთეთ თქვენი ელფოსტიდან ან კონტაქტების პროგრამიდან მძიმით გამოყოფილი მნიშვნელობის ფორმატში, რომელიც Excel 2013-ს შეუძლია პირდაპირ გახსნას. ელ.ფოსტის ყველა ძირითადი პროგრამა მხარს უჭერს ერთი კონტაქტის ან მრავალი კონტაქტის ექსპორტს CSV ფაილის სახით. თუ ვინმემ პირდაპირ გამოგიგზავნათ VCard ან შეტყობინება, შეინახეთ ის თქვენს Windows Contacts საქაღალდეში და გამოიყენეთ კონტაქტების ექსპორტის ფუნქცია CSV ფორმატში გადასაყვანად.
ელ.ფოსტის პროგრამიდან კონტაქტების ექსპორტის პროცედურა განსხვავდება პროგრამის მიხედვით.
დღის ვიდეო
Gmail
გადადით თქვენს კონტაქტებზე Gmail-ში, დააწკაპუნეთ მეტი ჩამოსაშლელი მენიუ და აირჩიეთ ექსპორტი. ექსპორტის დიალოგში აირჩიეთ კონტაქტები ექსპორტისთვის და მონიშნეთ ყუთი Outlook CSV ფორმატი.
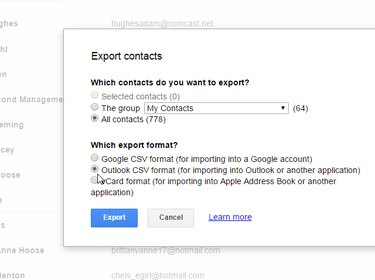
სურათის კრედიტი: სურათი Google-ის თავაზიანობით
რჩევა
2015 წლის მაისის მდგომარეობით, თქვენ უნდა გამოიყენოთ "ძველი კონტაქტების" ინტერფეისი კონტაქტების ექსპორტისთვის. Gmail აჩვენებს გაფრთხილებას, თუ იყენებთ მის ახალ ინტერფეისს და გთავაზობთ ბმულს წინა ინტერფეისზე დასაბრუნებლად.
Yahoo
Yahoo Mail-ში აირჩიეთ კონტაქტები ხატულა მენიუდან, აირჩიეთ მოქმედებები მენიუ და აირჩიეთ ექსპორტი.

სურათის კრედიტი: სურათი Yahoo-ს მიერ
კონტაქტების ექსპორტის დიალოგიდან აირჩიეთ Yahoo CSV. სახელის მიუხედავად, გენერირებული ფაილი არის ჩვეულებრივი CSV ფაილი და არ არის სპეციფიკური Yahoo-სთვის. Yahoo ქმნის ფაილს და შემდეგ ჩამოტვირთავს თქვენს ნაგულისხმევ ჩამოტვირთვების საქაღალდეში.
Outlook
თუ თქვენ გაქვთ კონტაქტები Outlook-ში Excel-ში იმპორტისთვის, ეს ორსაფეხურიანი პროცესია:
- შეინახეთ ისინი VCard-ად, როგორც ელფოსტის დანართი.
- გამოიყენეთ Windows კონტაქტები. ინსტრუმენტი VCard-ის CSV-ში ექსპორტისთვის.
Გახსენი შენი Outlook კონტაქტები გვერდზე, აირჩიეთ კონტაქტი ან კონტაქტები Excel-ში იმპორტისთვის, აირჩიეთ გადამისამართება კონტაქტი და მერე როგორც სავიზიტო ბარათი. ეს ინახავს თქვენს Outlook კონტაქტებს VCard-ის დანართებად ელფოსტაზე. აირჩიეთ ყველა კონტაქტი ელფოსტაში, დააწკაპუნეთ მარჯვენა ღილაკით და აირჩიეთ კოპირება.

გადაიტანეთ VCard-ები და დააკოპირეთ ისინი ელფოსტიდან.
სურათის კრედიტი: სურათი Microsoft-ის თავაზიანობით
ჩასვით VCards თქვენს Windows კონტაქტების საქაღალდე ქვემოთ მოცემული ინსტრუქციების შემდეგ.
თუ თქვენ გაქვთ ექსპორტირებული ელ.ფოსტის კონტაქტები VCard-ის სახით ან მიიღეთ VCard ელფოსტით, გამოიყენეთ ექსპორტის ფუნქცია Windows Contacts-ში VCard-ის CSV ფაილის სახით ექსპორტისთვის. დააკოპირეთ თქვენი VCards Windows კონტაქტების საქაღალდეში C:\Users\Your-username\Contacts, სადაც "თქვენი მომხმარებლის სახელი" არის თქვენი Windows მომხმარებლის ანგარიში. ამ საქაღალდეში შესვლის შემდეგ, თქვენ გაქვთ წვდომა კონტაქტების იმპორტისა და ექსპორტის ფუნქციებზე.
აირჩიეთ თქვენი VCards, დააწკაპუნეთ ექსპორტი მენიუდან და აირჩიეთ CSV (მძიმით გამოყოფილი მნიშვნელობები) Windows კონტაქტების ექსპორტის დიალოგიდან. დააწკაპუნეთ ექსპორტი.

სურათის კრედიტი: სურათი Microsoft-ის თავაზიანობით
აირჩიეთ ადგილი თქვენი ფაილის შესანახად, დააწკაპუნეთ შემდეგი და შემდეგ აირჩიეთ ველები თქვენი VCard-დან, რომელიც გსურთ თქვენს CSV ფაილში შევიდეს.
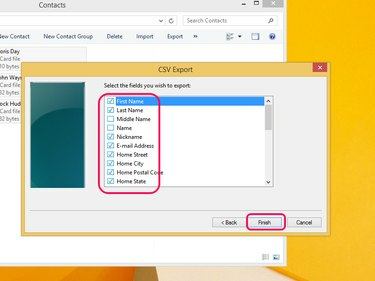
სურათის კრედიტი: სურათი Microsoft-ის თავაზიანობით
ყოველი ველი, რომელსაც ჩართავთ, ხდება სვეტის სათაური თქვენს Excel დოკუმენტში. მაგალითად, თუ აირჩევთ ველებს "პირველი", "ბოლო" და "ელფოსტა", თქვენს Excel დოკუმენტს ექნება სამი სვეტი: პირველი, ბოლო და ელფოსტა. დააწკაპუნეთ დასრულება. Windows ახორციელებს თქვენი VCard-ების ექსპორტს CSV ფაილში, რომელიც შემდეგ შეგიძლიათ გახსნათ პირდაპირ Excel-ში ფაილზე ორჯერ დაწკაპუნებით.
რჩევა
თუ არ ხართ Windows-ზე ან გირჩევნიათ გამოიყენოთ სხვა ინსტრუმენტი, გარდა Windows Contacts, ინტერნეტში ხელმისაწვდომია VCard-ის CSV-ის სხვადასხვა გადამყვანები. ზოგიერთი ბრაუზერზეა დაფუძნებული, რომელზედაც ატვირთავთ VCard-ს და საიტი გარდაქმნის მას CSV-ში; სხვები არის პროგრამული უზრუნველყოფა, რომელსაც ჩამოტვირთავთ და იყენებთ თქვენი კომპიუტერიდან. ჩრდილოეთ კაროლინას უნივერსიტეტი უზრუნველყოფს ონლაინ კონვერტორი, თუმცა ის ამუშავებს მხოლოდ ერთ VCard-ს ერთდროულად. Opal-Convert VCF to CSV to VCF გთავაზობთ მისი პროგრამის უფასო საცდელს, მაგრამ ყიდვა ღირს $39, 2015 წლის მაისის მდგომარეობით.




