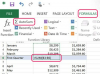გაუშვით Word 2013 და ჩაწერეთ „წევრობის ბარათები“ საძიებო ზოლში საწყისი ეკრანის ზედა ნაწილში. ორჯერ დააწკაპუნეთ შაბლონზე, რომელიც გამოჩნდება. გაითვალისწინეთ, რომ თქვენ შეძლებთ ბარათების სრულად მორგებას. ეს მხოლოდ იმისთვისაა, რომ დაიწყოთ და დაგეხმაროთ დაყენების პრობლემების თავიდან აცილებაში.
გააფართოვეთ ხედი ისე, რომ ზედა მარცხენა ბარათი ადვილად ხილული იყოს თქვენს ეკრანზე. დააწკაპუნეთ პირველ ზოგად ტექსტურ ზონაში, "წევრის სახელი". მონიშნეთ ტექსტი და ჩაწერეთ მასზე თქვენი პირველი კლუბის წევრის სახელი.
გაიმეორეთ პროცესი, რათა შეცვალოთ შაბლონის ტექსტი თქვენით, მათ შორის კლუბის სახელი და ნებისმიერი სხვა ინფორმაცია, რომელიც გსურთ შეიტანოთ, როგორიცაა კლუბის ვებ-გვერდი, დაარსების თარიღი, მისამართი, წევრების მეტსახელები, კლუბის დევიზი და მეტი.
ტექსტის ფორმატირება მთავარი ჩანართის შრიფტის ფერის, ზომის, გასწორებისა და ხაზგასმის მენიუს გამოყენებით. მაგალითად, შაბლონი ყველაზე დიდ აქცენტს აკეთებს კლუბის სახელზე, მაგრამ თქვენ შეიძლება გინდოდეთ, რომ წევრის სახელი იყოს ყველაზე დიდი ელემენტი ბარათზე.
დაამატეთ კლუბის ლოგო ჩანართზე "ჩასმა" დაწკაპუნებით. თუ უკვე შექმნილი გაქვთ საკუთარი ლოგო, დააწკაპუნეთ ღილაკზე „სურათები“, დაათვალიერეთ იგი და ორჯერ დააწკაპუნეთ კლუბის ბარათზე დასამატებლად. წინააღმდეგ შემთხვევაში, დააწკაპუნეთ ღილაკზე „ონლაინ სურათები“ ჩასმა ჩანართის ლენტაზე და დაათვალიერეთ კლუბთან დაკავშირებული რაღაცები, როგორიცაა კატები სამაშველო ორგანიზაციისთვის ან წიგნები წიგნის კლუბისთვის.
მონიშნეთ ყველა ახალი ტექსტი და სურათი, რომელიც ახლახან დაამატეთ ზედა მარცხენა ბარათს და დააჭირეთ "Ctrl-C" მის მეხსიერებაში დასაკოპირებლად. გადაიტანეთ კურსორი შაბლონის შემდეგ ბარათზე, მონიშნეთ შაბლონის ტექსტი და დააჭირეთ "Ctrl-Z"-ს, რომ ჩასვათ რეალური ინფორმაცია. დაბრუნდით და შეიტანეთ ცვლილებები ამ ბარათში, შეცვალეთ წევრის სახელი და ნებისმიერი სხვა დეტალი, როგორიცაა გაწევრიანების თარიღი და მეტსახელი, ასე რომ თქვენ ახლა გაქვთ ბარათები ორი წევრისთვის.
გაიმეორეთ ჩასმის პროცესი შაბლონის დანარჩენ რვა ბარათზე, დარწმუნდით, რომ შეცვალეთ კოპირებული და ჩასმული ინფორმაცია რეალური წევრის მონაცემებით.
დაბეჭდეთ და შეინახეთ ფაილი, სადაც მარტივად შეძლებთ მასზე წვდომას, რადგან თქვენს რიგებში უფრო მეტ წევრს დაუშვებთ.
მიუხედავად იმისა, რომ Word-ის შაბლონის ბარათები შექმნილია პირადი წევრობის სტილის კლუბისთვის, თქვენ შეგიძლიათ სწრაფად და მარტივად გადააქციეთ ისინი სხვა ტიპის კლუბის ბარათებად, როგორიცაა "იყიდე 9 მიიღე 1 უფასო" სენდვიჩები, VIP ჩანაწერები მუსიკალური დარბაზებისთვის და მეტი. უბრალოდ შეცვალეთ ბარათზე ჩართული ჩანაცვლების ტექსტი ან დაამატეთ მეტი გრაფიკა. პანჩის სტილის საკლუბო ბარათის დასამზადებლად, გამოიყენეთ მართკუთხედის ფორმა ჩასმის ჩანართის "ფორმების" მენიუში. დაამატეთ 10 მართკუთხედი (ან თქვენი სასურველი ნომერი) კლუბის ბარათს, რათა გამოიყენოს დარტყმის ან ტკიპის ნიშნები.
იმისათვის, რომ თქვენი კლუბის ბარათები გაგრძელდეს, განიხილეთ მათი დაბეჭდვა უფრო მძიმე ბარათზე. გაითვალისწინეთ, რომ ამ ტიპის ქაღალდი მეტ ადგილს იკავებს პრინტერში და შეიძლება რთული იყოს იაფი, მსუბუქი პრინტერებისთვის, ამიტომ არ დააწყოთ ისინი ძალიან მაღლა საბეჭდ უჯრაში. კიდევ ერთი ვარიანტია იაფფასიანი ლამინატორის შეძენა და მთელი Word დოკუმენტის გაშვება დაბეჭდვის შემდეგ. შემდეგ უბრალოდ ამოიღეთ ბარათები და გაანაწილეთ ისინი.
თუ 10-გვერდიანი კლუბის ბარათები არ შეესაბამება თქვენს პრეფერენციებს, დაათვალიერეთ Word-ის მრავალი სხვა შაბლონი. შეიძლება დაგჭირდეთ სავიზიტო ბარათების შაბლონების დათვალიერება, კიდევ ერთი ჩვეულებრივი ზომა ისეთი ნივთისთვის, რომელიც ადვილად ჩავარდება საფულეში.