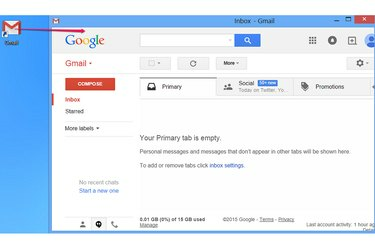
მალსახმობის შექმნის შემდეგ, შეგიძლიათ გადაიტანოთ იგი თქვენს კომპიუტერში არსებულ ნებისმიერ საქაღალდეში.
სურათის კრედიტი: სურათი Google-ის თავაზიანობით
თუ იტვირთება Gmail თქვენი ბრაუზერის ფავორიტები ჯერ კიდევ ერთი ნაბიჯია ძალიან ბევრი, როცა ჩქარობთ შეამოწმოთ თქვენი ელფოსტა, შექმენით დესკტოპის მალსახმობი, რომელიც გაუშვებს თქვენს ბრაუზერს და პირდაპირ იტვირთება საიტი. რეგულარული მეთოდი ქმნის მალსახმობს, რომელიც იტვირთება Gmail-ს ისე, თითქოს თქვენ ხელით შეიყვანეთ საიტის მისამართი. თუ იყენებთ Chrome-ს, სხვა ვარიანტი ჩატვირთავს თქვენს ელფოსტას გამარტივებული აპის ფანჯარაში და არა ჩანართად თქვენი ჩვეულებრივი ბრაუზერის ფანჯარაში.
შექმენით რეგულარული მალსახმობი
Ნაბიჯი 1
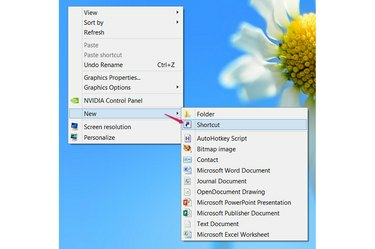
შექმენით მალსახმობი.
სურათის კრედიტი: სურათი Microsoft-ის თავაზიანობით
დააწკაპუნეთ მაუსის მარჯვენა ღილაკით ცარიელ სივრცეზე თქვენს სამუშაო მაგიდაზე Windows 8, Windows 7 ან Vista. მიუთითეთ ახალი და აირჩიე მალსახმობი.
დღის ვიდეო
ნაბიჯი 2
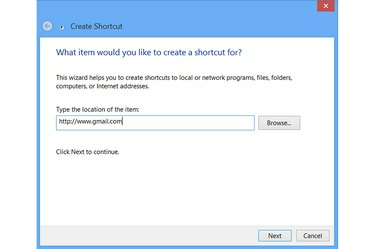
დამიზნეთ მალსახმობი Gmail-ში.
სურათის კრედიტი: სურათი Microsoft-ის თავაზიანობით
შეიყვანეთ Gmail-ის სრული მისამართი --
http://www.gmail.com -- ტექსტის ველში და დააჭირეთ შემდეგი. Gmail-ის სხვა მისამართები, როგორიცაა http://mail.google.com, მუშაობენ იდენტურად.ნაბიჯი 3
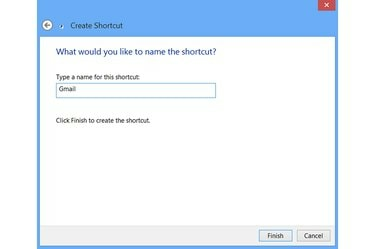
დაასახელეთ მალსახმობი.
სურათის კრედიტი: სურათი Microsoft-ის თავაზიანობით
ჩაწერეთ სახელი მალსახმობისთვის და დააჭირეთ დასრულება. სახელი გავლენას ახდენს მხოლოდ იმაზე, თუ როგორ გამოიყურება მალსახმობი თქვენს სამუშაო მაგიდაზე, ამიტომ გამოიყენეთ ნებისმიერი სახელი, რომელიც გსურთ. მოგვიანებით შესაცვლელად, დააწკაპუნეთ მაუსის მარჯვენა ღილაკით და აირჩიეთ გადარქმევა.
ახალ მალსახმობზე ორჯერ დაწკაპუნებით იხსნება Gmail თქვენსში ნაგულისხმევი ბრაუზერი, იგივეა, თითქოს ბრაუზერი გახსენი და მისამართი აკრიფე.
შექმენით Chrome აპის მალსახმობი
Ნაბიჯი 1
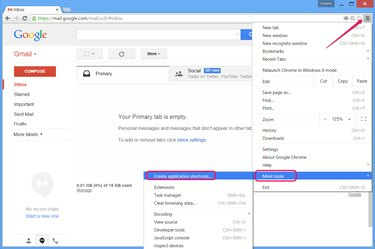
შექმენით მალსახმობი Chrome-დან.
სურათის კრედიტი: სურათი Google-ის თავაზიანობით
ეწვიეთ Gmail-ს Chrome-ში Windows-ის ნებისმიერ სისტემაში და გახსენით ბრაუზერის მენიუ. მიუთითეთ მეტი ინსტრუმენტები და დააწკაპუნეთ შექმენით განაცხადის მალსახმობები.
ნაბიჯი 2
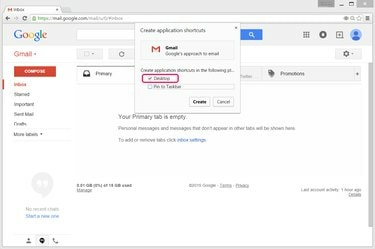
აირჩიეთ მალსახმობის მდებარეობა.
სურათის კრედიტი: სურათი Google-ის თავაზიანობით
Დატოვე სამუშაო მაგიდა ველი მონიშნულია და მოხსენით მონიშვნა ჩამაგრება დავალების პანელზე თუ თქვენ ასევე არ გსურთ მალსახმობი ამოცანების პანელზე. დაჭერა Შექმნა მალსახმობის გასაკეთებლად.
ნაბიჯი 3
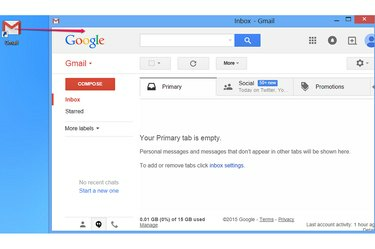
გამოიყენეთ მალსახმობი.
სურათის კრედიტი: სურათი Google-ის თავაზიანობით
ორჯერ დააწკაპუნეთ Gmail მალსახმობზე თქვენი ელფოსტის ჩასატვირთად Chrome-ის გამარტივებულ ფანჯარაში, რომელიც განკუთვნილია აპებისთვის. ამ ფანჯარას არ აქვს მისამართების ზოლი ან ჩანართის ზოლი, რაც ტოვებს მეტ ადგილს ფოკუსირებისთვის თავად გვერდზე. თუ გირჩევნიათ ჩატვირთოთ Gmail ბრაუზერის სრულ ვერსიაში, გამოიყენეთ მეთოდი ჩვეულებრივი მალსახმობის შესაქმნელად.
რჩევა
მალსახმობის შესაქმნელად, რომელიც ყოველთვის იხსნება Internet Explorer-ში, თქვენი ნაგულისხმევი ბრაუზერის მიუხედავად, ეწვიეთ Gmail-ს IE 10 ან 11-ში და გადაიტანეთ გვერდის ხატულა -- მისამართების ზოლის მარცხნივ -- სამუშაო მაგიდაზე.


