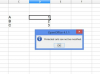მიუხედავად იმისა, რომ ზოგიერთი ბიზნესი იყენებს რთულ, სურათზე დაფუძნებულ ლოგოებს, რომლებიც ჰგავს პატარა ნამუშევრებს, ზოგი უბრალოდ იყენებს მონოგრამას ან აკრონიმს ასოებით. იმისათვის, რომ დააკავშიროთ ეს ორი რაღაც ნაკლებად მორთული, მაგრამ მაინც თვალისმომჭრელი, შეიმუშავეთ ურთიერთდაკავშირებული ასოზე დაფუძნებული ლოგო. გამოიყენეთ Windows Paint, ძირითადი გრაფიკული პროგრამა, რომელიც შედის ყველა Windows ოპერაციული სისტემის აქსესუარების საქაღალდეში. Paint გაძლევთ ორ ვარიანტს საკუთარი ასოებზე დაფუძნებული ლოგოების შესაქმნელად, ასე რომ თქვენ ნამდვილად შეგიძლიათ "აღწეროთ" თქვენი კომპანიის ბრენდი.
ფონტებით
Ნაბიჯი 1
გაუშვით Paint. თუ ტილო არ არის სათანადო ზომის თქვენი ლოგოსთვის, დააჭირეთ ღილაკს Paint და აირჩიეთ "Თვისებები." ჩაწერეთ სასურველი ზომები "სიგანე" და "სიმაღლე" ველებში, როგორიცაა "3" და "1.5" შესაბამისად. დააწკაპუნეთ რადიო ღილაკზე "ინჩი". დააჭირეთ ღილაკს "OK".
დღის ვიდეო
ნაბიჯი 2
აირჩიეთ ლოგოს ფერი ლენტის "ფერები" განყოფილებიდან. დააწკაპუნეთ "A" ხატულაზე ლენტით.
ნაბიჯი 3
დააწკაპუნეთ ტილოზე. როდესაც ეკრანის ზედა ნაწილში იხსნება მწვანე „ტექსტური ხელსაწყოები“ ჩანართი, ჩამოსაშლელი მენიუდან აირჩიეთ შრიფტი ურთიერთდაკავშირებული ასოებისთვის. აირჩიეთ შრიფტის ზომა შრიფტის მენიუს ქვემოთ მენიუდან.
ნაბიჯი 4
ჩაწერეთ პირველი ასო, როგორიცაა "H". ასოს ირგვლივ ლურჯი წერტილოვანი ყუთი აკრავს - ეს არ დაიბეჭდება თქვენს ლოგოზე. დააწკაპუნეთ ნებისმიერ ადგილას ცისფერი Paint სამუშაო არეზე, რომ დააყენოთ ასო და ამოიღოთ ლურჯი წერტილოვანი ხაზები.
ნაბიჯი 5
ისევ დააწკაპუნეთ ტილოზე. თუ გსურთ სხვა შრიფტი ან ფერი მეორე გადახლართული ასოსთვის, შეცვალეთ იგი ახლავე. ჩაწერეთ ლოგოს მეორე ასო, რომელიც შეიძლება იყოს ან არ იყოს იგივე, რაც პირველი. ამჯერად არ დააჭიროთ ასოს.
ნაბიჯი 6
გადაიტანეთ კურსორი ასოს მიმდებარე ლურჯ უჯრაზე, სანამ არ დაინახავთ ოთხკუთხა ისრის ხატულას. გადაიტანეთ ასო პირველზე, სანამ არ დაიბლოკება თქვენი უპირატესობის მიხედვით.
ნაბიჯი 7
დააჭირეთ ღილაკს Paint და აირჩიეთ "შენახვა როგორც". შეიყვანეთ სახელი ლოგოსთვის. დააწკაპუნეთ მენიუზე "შენახვა როგორც ტიპის" და აირჩიეთ "GIF" ან "PNG", რათა თქვენს ლოგოს ჰქონდეს გამჭვირვალე ფონი. დააჭირეთ ღილაკს "შენახვა".
Ხელით
Ნაბიჯი 1
გაუშვით Paint. თუ ტილო არ არის სათანადო ზომის თქვენი ლოგოსთვის, დააჭირეთ ღილაკს Paint და აირჩიეთ "Თვისებები." ჩაწერეთ სასურველი ზომები "სიგანე" და "სიმაღლე" ველებში, როგორიცაა "3" და "1.5" შესაბამისად. დააწკაპუნეთ რადიო ღილაკზე "ინჩი". დააჭირეთ ღილაკს "OK".
ნაბიჯი 2
აირჩიეთ ლოგოს ფერი ლენტის "ფერები" განყოფილებიდან. დააჭირეთ ღილაკს "ფუნჯები" ლენტაზე.
ნაბიჯი 3
დააჭირეთ პირველ ვარიანტს, "ფუნჯი". დააწკაპუნეთ ღილაკზე „ზომა“ ლენტაზე და აირჩიეთ ქვედა/სქელი ფუნჯის ვარიანტი.
ნაბიჯი 4
მოათავსეთ ფუნჯი ტილოზე და დახაზეთ პირველი ასო. თუ სასურველია, შეცვალეთ ფერი და/ან ფუნჯის სისქე ლოგოში შემდეგი ასოსთვის.
ნაბიჯი 5
მოათავსეთ ფუნჯი პირველი ასოს ზემოთ, ოდნავ მარჯვნივ ან შუაში და დახაზეთ შემდეგი ლოგო ასო. გააგრძელეთ ლოგოს დასრულებამდე. დააჭირეთ ღილაკს Paint და აირჩიეთ "Save As". შეიყვანეთ სახელი ლოგოსთვის. დააწკაპუნეთ მენიუზე "შენახვა როგორც ტიპის" და აირჩიეთ "GIF" ან "PNG", რათა თქვენს ლოგოს ჰქონდეს გამჭვირვალე ფონი. დააჭირეთ ღილაკს "შენახვა".