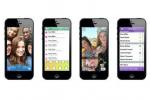ვინაიდან Wi-Fi დღევანდელი MacBook გამოცდილების მნიშვნელოვანი ნაწილია, კავშირის პრობლემები სერიოზული საქმეა. ჩვენ ვიცით, რომ გსურთ დაუყონებლივ დაბრუნდეთ ონლაინში, იქნება ეს მნიშვნელოვანი ანგარიშის გაგზავნა თუ უახლესი სტრიმინგის ეპიზოდის გაცნობა.
შინაარსი
- გაუშვით უსადენო დიაგნოსტიკა
- შეამოწმეთ თქვენი Wi-Fi კავშირი და გადატვირთეთ როუტერი
- განაახლეთ MacOS და სხვა პროგრამული უზრუნველყოფა
- შეცვალეთ სერვისების სასურველი თანმიმდევრობა
- შეამოწმეთ თქვენი TCP/IP პარამეტრები
- ამოიღეთ ყველა თქვენი აქსესუარი
აქ მოცემულია სახელმძღვანელო, თუ რა უნდა გააკეთოთ იმისათვის, რომ თქვენი MacBook სწრაფად დააბრუნოთ ქსელში და გამოასწოროთ ის, რაც მოხდა. შეხედეთ და იპოვეთ გადაწყვეტილებები, რომლებიც შეესაბამება თქვენს პრობლემას.
რეკომენდებული ვიდეოები
გაუშვით უსადენო დიაგნოსტიკა

MacOS-ის თანამედროვე ვერსიები (მთის ლომის დროიდან მოყოლებული) აქვს დიაგნოსტიკური ინსტრუმენტი ჩაშენებული უკაბელო ქსელის შესამოწმებლად. დაიწყეთ ამ ხელსაწყოს გაშვებით: გეჭიროთ ვარიანტი გასაღები (ალტ ზოგიერთ Mac კლავიატურაზე) და აირჩიეთ
Ვაი - ფაი ხატულა თქვენი ეკრანის ზედა მარჯვენა კუთხეში. შემდეგ, აირჩიეთ გახსენით უსადენო დიაგნოსტიკა ვარიანტი, რომელიც იქ გამოჩნდა. დააწკაპუნეთ განაგრძეთსაჭიროების შემთხვევაში შეიყვანეთ თქვენი შესვლის პაროლი და დაელოდეთ დიაგნოსტიკის დასრულებას.არჩევანის გაკეთებისას, გადადით დიაგნოსტიკის შეჯამებაზე. აირჩიეთ ლურჯი „i“ ღილაკი თითოეული შემაჯამებელი ჩანაწერის გვერდით, რომ მეტი გაიგოთ და ნახეთ, შეიცავს თუ არა რომელიმე შენიშვნა მნიშვნელოვან შეცდომას ან წარუმატებლობას, რომელიც შეგიძლიათ შენიშნოთ გადაწყვეტილებების მიღებისას. თუ დიაგნოსტიკის ხელსაწყო აღმოაჩენს დიდ პრობლემას, მან შეიძლება მთლიანად შეაჩეროს დიაგნოსტიკა და მოგცეთ ამომხტარი ფანჯარა, სადაც ღირებული აღწერილობა იქნება იმის შესახებ, თუ რა ხდება არასწორი.
შეამოწმეთ თქვენი Wi-Fi კავშირი და გადატვირთეთ როუტერი

არის Wi-Fi ცუდად მოქმედებს სხვა მოწყობილობებისთვისაც? ეს კარგი ნიშანია იმისა, რომ თავად ქსელი დამნაშავეა. კარგი იდეაა, რომ დაიწყოთ როუტერის შემოწმებით, რათა ნახოთ რამე არასწორია. გააკეთეთ კაბელების ფიზიკური შემოწმება, რათა დარწმუნდეთ, რომ კავშირები უსაფრთხოა და საჭიროების შემთხვევაში შეიტანეთ ცვლილებები.
Შემდეგ შენ შეუძლია თქვენი როუტერის გადატვირთვა რათა ნახოთ, დაგეხმარებათ თუ არა ეს თქვენი პრობლემის მოგვარებაში. როუტერის გადატვირთვამ შეიძლება მოაგვაროს ყველა სახის პრობლემა, მათ შორის როუტერის განახლებების, გათიშული კავშირების და ხისტი ინტერნეტით კავშირების დაკარგვის პრობლემები. დაიმახსოვრეთ, რომ დაწყებამდე გამორთეთ თქვენი როუტერი მოდემიდან და დაელოდეთ ცოტა ხანს, სანამ როუტერი ისევ ჩართოთ, რათა დარწმუნდეთ, რომ გადატვირთვა წარმატებულია.
განაახლეთ MacOS და სხვა პროგრამული უზრუნველყოფა

ახლახან განაახლეთ MacOS? ზოგჯერ ახალმა განახლებმა შეიძლება გამოიწვიოს კავშირის პრობლემები. ამ შემთხვევაში, შეგიძლიათ დააბრუნოთ განახლება და დაელოდოთ — Wi-Fi-ს პრობლემები განახლებებში, გასაგები მიზეზების გამო, სწრაფად წყდება. ეს უნდა იყოს არაუმეტეს ერთი დღისა, სანამ უსაფრთხოდ განაახლებთ.
თუმცა, განახლებას ხშირად შეუძლია მოაგვაროს ნებისმიერი პრობლემა, რომელიც შეიძლება გქონდეთ Wi-Fi-სთან დაკავშირებული პრობლემების გამო, განსაკუთრებით თუ კომპიუტერის განახლებიდან დიდი დრო გავიდა. ასე რომ, შეამოწმეთ MacOS ნებისმიერი განახლებისთვის რომლებიც ჯერ არ არის დანერგილი და ნახეთ, თუ თქვენი Mac გირჩევთ რაიმე როუტერის მოწყობილობის განახლებას.
შეცვალეთ სერვისების სასურველი თანმიმდევრობა

გაემართეთ სისტემის პრეფერენციები თქვენს დოკში და აირჩიეთ ქსელი. ეს საშუალებას მოგცემთ უფრო ახლოს გაეცნოთ თქვენს Wi-Fi პარამეტრებს და ქსელს, რომელთანაც დაკავშირებას ცდილობთ. ეს ეკრანი დაგეხმარებათ, თუ გსურთ შექმნათ ახალი Wi-Fi ქსელი ან გამორთოთ და ჩართოთ თქვენი Wi-Fi ამოცნობა, მაგრამ არის კიდევ რაღაც, რაც აქაც უნდა სცადოთ.
აირჩიეთ გადაცემათა კოლოფი პარამეტრები ხატულა ქვედა მარცხენა კუთხეში, შემდეგ აირჩიეთ სერვისის შეკვეთის დაყენება. აქ, უბრალოდ დარწმუნდით, რომ "Wi-Fi" არის თავზე. თუ მის წინ არის სხვა ჩანაწერები, მაშინ თქვენი Mac შეიძლება არ აქცევს ამ როუტერს საკმარის ყურადღებას.
შეამოწმეთ თქვენი TCP/IP პარამეტრები

The ქსელი განყოფილება სისტემის პრეფერენციები ასევე დაგეხმარებათ TCP/IP პრობლემების მოგვარებაში. გახსენით ის, როგორც წინა ეტაპზე, შემდეგ დააწკაპუნეთ Მოწინავე და დააწკაპუნეთ TCP/IP ჩანართი. თუ აქ ვერ ხედავთ თქვენს IPv4 მისამართს, ან რაიმე სხვა უჩვეულო გეჩვენებათ, აირჩიეთ განაახლეთ DHCP იჯარა, რომელიც გთავაზობთ თქვენი ქსელის კავშირების ძირითად გადატვირთვას.
იშვიათად არის პრობლემა თანამედროვე ქსელის სისტემებთან, მაგრამ, თუ თქვენი ქსელის გადატვირთვა პრობლემას არ მოაგვარებს, დაუკავშირდით თქვენი ქსელის ადმინისტრატორს. ან, დაუკავშირდით თქვენს ადგილობრივ ინტერნეტ სერვისის პროვაიდერს, რათა დაალაგოთ პარამეტრები თქვენს TCP/IP-ში და DNS ჩანართები. მას შემდეგ რაც დანიშნავთ შეხვედრას და დაუკავშირდებით თქვენს პროვაიდერს, შეგიძლიათ მიჰყვეთ მის მითითებებს თქვენი ქსელის ინფორმაციის შესაცვლელად. ამ მეთოდით შეიძლება დაგჭირდეთ ხელით შეამოწმოთ, რომ თქვენი ინტერნეტის პარამეტრები ზუსტია.
ამოიღეთ ყველა თქვენი აქსესუარი

მიუხედავად იმისა, რომ ეს რჩევა შეიძლება უჩვეულო ჩანდეს, ეს ხშირად ხდება. თქვენს სახლში არსებულმა აქსესუარებმა და მოწყობილობებმა შეიძლება შეაფერხოს თქვენი Wi-Fi კავშირი. ეს პრობლემა საკმაოდ გაჩნდა ახალ Mac-ებთან USB-C პორტებით, რადგან მათ შეუძლიათ ქსელის საწინააღმდეგო სიგნალის წარმოება. იმის შესამოწმებლად, არღვევს თუ არა თქვენი მოწყობილობა ქსელს, გამორთეთ ყველა აქსესუარი და გადატვირთეთ Wi-Fi. ამ დროს შეამოწმეთ, შეუძლია თუ არა თქვენს კომპიუტერს სისტემასთან დაკავშირება. თუ ასეა, მაშინ შეაერთეთ თითოეული მოწყობილობა სათითაოდ, სანამ არ შეძლებთ ზუსტად განსაზღვროთ რომელი აქსესუარი იწვევს პრობლემას.
ეს ნამდვილად არ არის იდეალური, მაგრამ თქვენი საუკეთესო ვარიანტია თავიდან აიცილოთ დამრღვევი მოწყობილობის გამოყენება. სცადეთ მისი გაშვება მხოლოდ მაშინ, როდესაც არ გჭირდებათ ინტერნეტ კავშირი ან შეეცადეთ დააბრუნოთ იგი თანხის დასაბრუნებლად, თუ ეს შესაძლებელია.
რედაქტორების რეკომენდაციები
- Apple-ის საუკეთესო შეთავაზებები: MacBooks, AirPods, iPads, iMacs, AirTags და სხვა
- ანგარიში: Apple-ის 2024 MacBook-ებს შესაძლოა სერიოზული დეფიციტი შეექმნათ
- M3 Macs შეიძლება გამოვიდეს წელს - გასაკვირი დამატებით
- MacBook Air 15 დიუმიანი vs. MacBook Air 13 დიუმიანი: რომელი ვიყიდო
- Intel-ის ჩიპები აკავებდნენ 15 დიუმიან MacBook Air-ს, ამბობს Apple
განაახლეთ თქვენი ცხოვრების წესიDigital Trends ეხმარება მკითხველს თვალყური ადევნონ ტექნოლოგიების სწრაფ სამყაროს ყველა უახლესი სიახლეებით, სახალისო პროდუქტების მიმოხილვებით, გამჭრიახი რედაქციებითა და უნიკალური თვალით.