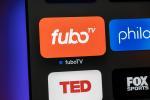არც ისე ადვილია, როგორც თქვენ ფიქრობთ, თქვენი სისტემისგან ფაილის მთლიანად აღმოფხვრა. როდესაც თქვენ წაშლით ფაილს, თქვენ უფრო მეტად ნიშნავთ მას, როგორც თავისუფალ ადგილს, რაც საშუალებას აძლევს თქვენს ოპერაციულ სისტემას ფაილის გადაწერა ახალი მონაცემებით, რაც ეწინააღმდეგება მისი უბრალოდ წაშლას თქვენი მყარი დისკიდან ერთი დაცემით swoop. თუ ახლახან წაშალეთ ფაილი და მას შემდეგ კომპიუტერი დიდად არ გისარგებლიათ, კარგია შანსია, რომ ფაილი ხელუხლებელი იყოს თქვენი აპარატის ბნელ ჩაღრმავებში – თქვენ უბრალოდ გჭირდებათ დახმარების მეთოდი იპოვე იგი.
რეკომენდებული ვიდეოები
აქ არის ჩვენი სახელმძღვანელო იმის შესახებ, თუ როგორ უნდა აღადგინოთ წაშლილი ფაილები, რათა შეინახოთ ის, რაც ოდესღაც დაკარგულად ფიქრობდით. ასევე, შეამოწმეთ ჩვენი სახელმძღვანელო როგორ გააკეთოთ თქვენი კომპიუტერის სარეზერვო ასლი, ჩვენი არჩევანი საუკეთესო გარე მყარი დისკები ამისთვის და ჩვენი მყარი დისკის აღდგენის რჩევები და ხრიკები აღდგენის უფრო სიღრმისეული ვარიანტებისთვის. გახსოვდეთ, სიფრთხილის ზომები ხშირად აღდგენის საუკეთესო მეთოდია. Გაამაგრო!
აირჩიეთ თქვენი OS:
- ფანჯრები
- Mac OS X
როგორ აღვადგინოთ წაშლილი ფაილები ვინდოუსზე
Ნაბიჯი 1: გაადვილეთ გამოთვლები. რაც უფრო ნაკლებად იყენებთ თქვენს აპარატს, მით უკეთესია თქვენი წაშლილი ფაილების აღდგენის შანსი. ფაილების ჩამოტვირთვა და შენახვა მაქსიმალურად უნდა იქნას აცილებული, რადგან ეს ზრდის თქვენი კომპიუტერის ფაილის გადაწერის ალბათობას ახალი ინფორმაციით, რაც შეიძლება საზიანო იყოს თქვენი მიზეზისთვის.
ნაბიჯი 2: ორმაგი შემოწმება. თუ ეს ჯერ არ გაგიკეთებიათ, გადაამოწმეთ ფაილის თავდაპირველი მდებარეობა და გადასამუშავებელი ურნა, რათა დარწმუნდეთ, რომ თქვენ უბრალოდ არ გამოგრჩეთ იგი. თუ ნაპოვნია Recycle Bin-ში, დააწკაპუნეთ ფაილზე მარჯვენა ღილაკით და აირჩიეთ აღდგენა ფაილის საწყის ადგილას აღსადგენად ან უბრალოდ გადაიტანეთ და ჩამოაგდეთ ფაილი გარეთ ახალ ადგილას.
თუ ხელმისაწვდომი გაქვთ წინა სარეზერვო ასლი, გარკვეული ფაილების წინა ვერსიები - ზოგჯერ ცნობილია როგორც "ჩრდილოვანი ასლები" - ასევე შეიძლება აღდგეს მათი ორიგინალური მდებარეობის მარჯვენა ღილაკით დაჭერით და არჩევით. წინა ვერსიების აღდგენა მიღებული ჩამოსაშლელი მენიუდან.

 ნაბიჯი 3: აირჩიეთ, ჩამოტვირთეთ და დააინსტალირეთ აღდგენის პროგრამა. ინტერნეტში არის უამრავი აღდგენის პროგრამული უზრუნველყოფა, როგორც პრემიუმ, ასევე უფასო. Ჩვენ გირჩევთ Recuva უფასო მისი მოსახერხებელი ოსტატის, მსუბუქი კვალის, სწრაფი სკანირებისა და აღდგენის ეფექტური ვარიანტების გათვალისწინებით. ფაილები ჩამოთვლილია ინდივიდუალურად, აღდგენითი თუ გადაწერილი, და მათი აღდგენა შესაძლებელია რამდენიმე დაწკაპუნებით. ალტერნატიულად, შეამოწმეთ პლუსის წაშლა (40$) ან Აღდგენა (უფასო) თუ ეძებთ გაფართოებულ ფილტრაციას, პროგრამული უზრუნველყოფის ინტენსიურ აღდგენას ან ზოგადად უფრო მძლავრ ფუნქციების კომპლექტს.
ნაბიჯი 3: აირჩიეთ, ჩამოტვირთეთ და დააინსტალირეთ აღდგენის პროგრამა. ინტერნეტში არის უამრავი აღდგენის პროგრამული უზრუნველყოფა, როგორც პრემიუმ, ასევე უფასო. Ჩვენ გირჩევთ Recuva უფასო მისი მოსახერხებელი ოსტატის, მსუბუქი კვალის, სწრაფი სკანირებისა და აღდგენის ეფექტური ვარიანტების გათვალისწინებით. ფაილები ჩამოთვლილია ინდივიდუალურად, აღდგენითი თუ გადაწერილი, და მათი აღდგენა შესაძლებელია რამდენიმე დაწკაპუნებით. ალტერნატიულად, შეამოწმეთ პლუსის წაშლა (40$) ან Აღდგენა (უფასო) თუ ეძებთ გაფართოებულ ფილტრაციას, პროგრამული უზრუნველყოფის ინტენსიურ აღდგენას ან ზოგადად უფრო მძლავრ ფუნქციების კომპლექტს.
პროგრამული უზრუნველყოფის დიდი ნაწილი მუშაობს ანალოგიურად, სკანირებს თქვენს არჩეულ დისკს და ამუშავებს სიას პოტენციურად აღდგენილი ფაილები, მაგრამ არსებობს რამდენიმე მცირე განსხვავება პროგრამულ პროგრამებსა და სხვადასხვას შორის ვერსიები. ჩვენი მიზნებისთვის, ჩვენ გამოვიყენებთ Recuva Free-ს, როგორც დანარჩენი სახელმძღვანელოს საფუძველს.
ნაბიჯი 4: გაუშვით პროგრამა. ინსტალაციის შემდეგ, გადადით და გაუშვით აღდგენის პროგრამა Windows Start ღილაკზე დაწკაპუნებით, აირჩიეთ ყველა პროგრამა ჩამოსაშლელი სიის ბოლოდან და აირჩიეთ შესაბამისი პროგრამა. Recuva-ში თქვენ მოგესალმებათ ზოგადი მისასალმებელი გვერდი და დაყენების ოსტატი, სანამ გააგრძელებთ.
ნაბიჯი 5: აირჩიეთ ფაილის ტიპი. დააწკაპუნეთ ნაცრისფერზე შემდეგი დააჭირეთ მისასალმებელი ეკრანის ქვედა მარჯვენა კუთხეში და აირჩიეთ სასურველი ფაილის ტიპი, რომელიც გსურთ აღადგინეთ (ანუ სურათები, მუსიკა, დოკუმენტები) სხვადასხვა ფორმატების სიიდან მომდევნო გვერდზე ფანჯარა. მიუხედავად იმისა, რომ თქვენ არ შეგიძლიათ აირჩიოთ ერთზე მეტი ერთდროულად, Ყველა ფაილი ზევით მდებარე ოფცია ჩართავს სიაში არსებული ყველა ტიპის ფაილის. დააწკაპუნეთ ნაცრისფერზე შემდეგი ღილაკი, როდესაც თქვენი არჩევანი დასრულდება.

ნაბიჯი 6: აირჩიეთ ფაილის ადგილმდებარეობა. აირჩიეთ წაშლილი ფაილის წინა მდებარეობა. თუ შემთხვევით გაასუფთავეთ თქვენი Recycle Bin ფაილიდან, აირჩიეთ Recycle Bin, წინააღმდეგ შემთხვევაში აირჩიეთ შესაბამისი მდებარეობა ან აირჩიეთ Დარწმუნებული არ ვარ წაშლილი ფაილების მოსაძებნად მთელ თქვენს კომპიუტერში. დააწკაპუნეთ ნაცრისფერზე შემდეგი ღილაკი დასრულებისას.
ნაბიჯი 7: დაიწყეთ სკანირება. დააწკაპუნეთ ნაცრისფერზე დაწყება ღილაკი თქვენი კომპიუტერის სკანირების დასაწყებად თქვენი სპეციფიკიდან გამომდინარე. გარდა ამისა, მონიშნეთ ყუთი მარცხნივ ჩართეთ ღრმა სკანირება ფუნქციის გასააქტიურებლად.

ნაბიჯი 8:წაშლილი ფაილების აღდგენა. სკანირების დასრულების შემდეგ, დაათვალიერეთ ამომხტარი ფანჯარა, რომელიც აჩვენებს ახლად აღმოჩენილ ფაილებს მოცემული ფაილებისთვის. სია, უპირველეს ყოვლისა, შედგება ძირითადი სისტემის ფაილებისგან, რომლებიც დაკავშირებულია თქვენი კომპიუტერის მუშაობასთან, მაგრამ იქნება სხვა ფაილების ნაზავიც, რომლებიც შერეული იქნება ჯგუფში. გაითვალისწინეთ, რომ ფაილის მარცხნივ მწვანე წრე მიუთითებს, რომ ის ჯერ კიდევ შესანიშნავ მდგომარეობაშია, ყვითელი ნიშნავს, რომ ის ცუდ მდგომარეობაშია, ხოლო წითელი მიუთითებს, რომ ფაილი შეუძლებელია (იხ. კომენტარები სვეტი დამატებითი დეტალებისთვის).
შეამოწმეთ ყუთები მარცხენა მხარეს იმ ფაილების გვერდით, რომელთა აღდგენა გსურთ, დააწკაპუნეთ ნაცრისფერზე აღდგენა ღილაკი ქვედა მარჯვენა კუთხეში და ამომხტარი ფანჯრიდან აირჩიეთ ახლად აღდგენილი ფაილის შენახვის ადგილი. დააწკაპუნეთ ნაცრისფერზე კარგი დასრულების შემდეგ ღილაკი ქვედა მარჯვენა კუთხეში.

შემდეგი გვერდი: როგორ აღვადგინოთ წაშლილი ფაილები Mac OS X-ში.
როგორ აღვადგინოთ წაშლილი ფაილები Mac OS X-ზე
Ნაბიჯი 1: გაადვილეთ გამოთვლები. რაც უფრო ნაკლებად იყენებთ თქვენს კომპიუტერს, მით მეტია თქვენი წაშლილი ფაილების აღდგენის შანსები. ფაილების ჩამოტვირთვა და შენახვა მაქსიმალურად უნდა იქნას აცილებული, რადგან ეს ზრდის თქვენი Mac-ის ფაილის გადაწერის ალბათობას ახალი ინფორმაციით, რაც შეიძლება საზიანო იყოს თქვენი მიზეზისთვის.
ნაბიჯი 2: ორმაგი შემოწმება. თუ ეს ჯერ არ გაგიკეთებიათ, გადაამოწმეთ ფაილის თავდაპირველი მდებარეობა, ისევე როგორც ნაგავი, რათა დარწმუნდეთ, რომ უბრალოდ არ დაგიტოვებიათ იგი. თუ ნაგავში აღმოჩნდება, დააწკაპუნეთ მაუსის მარჯვენა ღილაკით ან მართვით დააწკაპუნეთ ფაილზე და აირჩიეთ Უკან დადება ფაილის საწყის ადგილას დასაბრუნებლად, ან უბრალოდ გადაიტანეთ და ჩამოაგდეთ ფაილი გარეთ ახალ ადგილას.
 ნაბიჯი 3: აირჩიეთ, ჩამოტვირთეთ და დააინსტალირეთ აღდგენის პროგრამა. მიუხედავად იმისა, რომ შეიძლება მართალი იყოს, რომ Windows-ისთვის არის ხელმისაწვდომი აღდგენის უამრავი პროგრამული უზრუნველყოფა, Mac OS X არ არის ისეთი იღბლიანი freemium პროგრამული უზრუნველყოფის თვალსაზრისით. ამიტომ ჩვენ გირჩევთ მონაცემთა აღდგენა III (100$) მისი ლამაზი დიზაინის ინტერფეისის, ზომიერად სწრაფი სკანირებისა და აღდგენის სხვადასხვა ვარიანტების გათვალისწინებით. ფაილები ჩამოთვლილია ინდივიდუალურად, აღდგენითი თუ გადაწერილი, და მათი აღდგენა შესაძლებელია რამდენიმე დაწკაპუნებით. ალტერნატიულად, შეამოწმეთ Stellar Phoenix Mac მონაცემთა აღდგენა (100$) ან დისკის საბურღი ($90) თუ თქვენ ეძებთ მონაცემთა გაფართოებულ დაცვას, ინტენსიური ნედლეულის აღდგენას ან მთლიანობაში უფრო მძლავრ ფუნქციების კომპლექტს.
ნაბიჯი 3: აირჩიეთ, ჩამოტვირთეთ და დააინსტალირეთ აღდგენის პროგრამა. მიუხედავად იმისა, რომ შეიძლება მართალი იყოს, რომ Windows-ისთვის არის ხელმისაწვდომი აღდგენის უამრავი პროგრამული უზრუნველყოფა, Mac OS X არ არის ისეთი იღბლიანი freemium პროგრამული უზრუნველყოფის თვალსაზრისით. ამიტომ ჩვენ გირჩევთ მონაცემთა აღდგენა III (100$) მისი ლამაზი დიზაინის ინტერფეისის, ზომიერად სწრაფი სკანირებისა და აღდგენის სხვადასხვა ვარიანტების გათვალისწინებით. ფაილები ჩამოთვლილია ინდივიდუალურად, აღდგენითი თუ გადაწერილი, და მათი აღდგენა შესაძლებელია რამდენიმე დაწკაპუნებით. ალტერნატიულად, შეამოწმეთ Stellar Phoenix Mac მონაცემთა აღდგენა (100$) ან დისკის საბურღი ($90) თუ თქვენ ეძებთ მონაცემთა გაფართოებულ დაცვას, ინტენსიური ნედლეულის აღდგენას ან მთლიანობაში უფრო მძლავრ ფუნქციების კომპლექტს.
პროგრამული უზრუნველყოფის დიდი ნაწილი მუშაობს ანალოგიურად, სკანირებს თქვენს არჩეულ დისკს და ამუშავებს სიას პოტენციურად აღდგენილი ფაილები, მაგრამ არსებობს რამდენიმე მცირე განსხვავება პროგრამულ პროგრამებსა და სხვადასხვას შორის ვერსიები. ჩვენი მიზნებისთვის, ჩვენ გამოვიყენებთ მონაცემთა აღდგენის III-ს, როგორც დანარჩენი სახელმძღვანელოს საფუძველს. ეს ძვირია, მაგრამ ყოველთვის შეგიძლიათ ჩამოტვირთოთ უფასო დემო ვერსია და აღადგინოთ ერთი ფაილი 10 მბ ან ნაკლები.
ნაბიჯი 4: გაუშვით პროგრამა: ინსტალაციის შემდეგ, გადადით და გაუშვით აღდგენის პროგრამული უზრუნველყოფა Dock-ში Finder-ის ხატულაზე დაწკაპუნებით – მისი ხატულა გამოსახავს ლურჯ, კვადრატულ სახეს – და აირჩიეთ პროგრამა ძირითადიდან. აპლიკაციები საქაღალდე ფანჯრის მარცხენა მხარეს. Data Recovery III-ში მოგხვდებათ მისასალმებელი გვერდი, რომელიც მოგთხოვთ შეიყვანოთ თქვენი აქტივაციის კოდი ან აირჩიოთ დემო ვერსია.
ნაბიჯი 5: დაიწყეთ ახალი სკანირება. გააქტიურების შემდეგ აირჩიეთ დაიწყეთ ახალი სკანირება სკანირების ვარიანტების სიიდან ან აირჩიეთ ორი ალტერნატიული ვარიანტიდან ერთ-ერთი წინა სკანირების განახლებისთვის ან გადახედვისთვის.

ნაბიჯი 6: აირჩიეთ დისკი და დავალება. აირჩიეთ თქვენი Mac-ის შიდა ჩატვირთვის დისკი ან აირჩიეთ სხვა დისკი, რომლის დასკანირებაც გსურთ და დააწკაპუნეთ ნაცრისფერზე შემდეგი დასრულების შემდეგ ღილაკი ქვედა მარჯვენა კუთხეში. შემდეგ, აირჩიეთ წაშლილი ფაილების სკანირება ვარიანტი და დააწკაპუნეთ ნაცრისფერზე დაწყება ღილაკი ქვედა მარჯვენა კუთხეში, რათა დაიწყოთ თქვენი მყარი დისკის საფუძვლიანი დამუშავება ახლახან წაშლილი ფაილებისთვის.

ნაბიჯი 7:წაშლილი ფაილების აღდგენა. სკანირების დასრულების შემდეგ, დაათვალიერეთ ამომხტარი ფანჯარა, რომელიც აჩვენებს ახლად აღმოჩენილ ფაილებს მოცემული ფაილებისთვის. სია ძირითადად შედგება ძირითადი სისტემის ფაილებისგან, რომლებიც დაკავშირებულია თქვენი კომპიუტერის მუშაობასთან, მაგრამ იქნება ასევე იყოს სხვა ფაილების ასორტი ნაზავი, რომელიც შერეულია მარტივი სანავიგაციო საქაღალდეების პარტიაში და სხვადასხვა ფაილები. შეამოწმეთ ყუთები მარცხენა მხარეს იმ ფაილების გვერდით, რომელთა აღდგენა გსურთ, დააწკაპუნეთ ნაცრისფერზე აღდგენა დააწკაპუნეთ ქვედა მარჯვენა კუთხეში და ამომხტარი ფანჯრიდან აირჩიეთ ახლად აღდგენილი ფაილის შენახვის ადგილი. დააწკაპუნეთ ნაცრისფერზე გახსენით ღილაკი ქვედა მარჯვენა კუთხეში, რასაც მოჰყვება შავი კარგი ღილაკი, როდესაც ფაილი გამოჩნდება აღდგენის დასრულების შემდეგ.

რას ფიქრობთ ჩვენს შიშველი ძვლების სახელმძღვანელოზე, თუ როგორ აღვადგინოთ წაშლილი ფაილები? იცით უკეთესი პროგრამული უზრუნველყოფა – უფასო თუ პრემიუმ – რომელიმე OS-სთვის? შეგვატყობინეთ ქვემოთ მოცემულ კომენტარებში.
რედაქტორების რეკომენდაციები
- როგორ მუშაობს Nvidia-ს DLSS 3 (და რატომ ვერ ასწრებს AMD FSR-ს ამ დროისთვის)
- ჩვენ არ გვჯერა, რამდენად იაფია ეს Dell სათამაშო ლეპტოპი დღეს
- Equifax-ს აქვს ფული? აი, როგორ შეგიძლიათ გაიგოთ