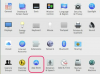ICal Mac-ისთვის, რომელიც შეიძლება გამოყენებულ იქნას როგორც მარტივი გაკვეთილის დამგეგმავი.
ICal არის პერსონალური ორგანიზაციისა და დაგეგმვის აპლიკაცია, რომელიც შეფუთულია Apple-ის OS X ოპერაციულ სისტემასთან. მისი შესაძლებლობები მერყეობს მარტივი კალენდრის ფუნქციებიდან, დეტალური შეხვედრისა და დროის მართვის ფუნქციებამდე, მათ შორის, კალენდარული ჯგუფების გამოყენებით მარტივი პერსონალური დაგეგმვის ხელსაწყოების შექმნის შესაძლებლობა სხვადასხვა კონტექსტში. კალენდარული ჯგუფები შეიძლება გამოყენებულ იქნას ცალკეული კლასების ან კლასების ჯგუფების დეტალური გაკვეთილის გეგმების შესაქმნელად.
Ნაბიჯი 1
გახსენით iCal. მარცხნივ არის ნაცრისფერი განყოფილება, სადაც ჩამოთვლილია თქვენი სხვადასხვა კალენდრები. დააწკაპუნეთ ან დააწკაპუნეთ მარჯვენა ღილაკით, თუ გაქვთ ორი ღილაკიანი მაუსი და აირჩიეთ "ახალი ჯგუფი" ამომხტარი მენიუდან. ჩნდება ახალი კალენდრის მონიშვნის ველი გამჟღავნების სამკუთხედით მის მარცხნივ. დაასახელეთ კალენდარული ჯგუფი იმ კლასის მიხედვით, რომელსაც გეგმავთ -- მაგალითად, "English 101" -- და დააჭირეთ "Enter".
დღის ვიდეო
ნაბიჯი 2
შექმენით ოთხი ახალი კალენდარი კონტროლით ან მაუსის მარჯვენა ღილაკით ნაცრისფერ ზონაში და ოთხჯერ აირჩიეთ „ახალი კალენდარი“. მიეცით თითოეულ კალენდარს სახელი, რომელიც ასახავს იმ აქტივობებს, რომლებიც მიმდინარეობს მოცემულ პერიოდში მოცემული კლასისთვის. მაგალითად, პირველი შეიძლება იყოს „დასწრება და მიმოხილვა“, მეორე შეიძლება იყოს „ახალი მასალის გაცნობა“, მესამე შეიძლება იყოს „ჯგუფური აქტივობა“ და ა.შ. დააკონფიგურირეთ სახელები თქვენი კლასის შესაფერისად. გადაათრიეთ და ჩააგდეთ ოთხივე ახალი კალენდარი თქვენს მიერ ადრე შექმნილ კალენდარულ ჯგუფში, თუ ისინი იქ ავტომატურად არ გამოჩნდება.
ნაბიჯი 3
გადადით გაკვეთილის დღესა და დროს "თვე" ხედში მოცემულ დღეს დაწკაპუნებით; შემდეგ დააწკაპუნეთ ღილაკზე „დღე“ ეკრანის ზედა ცენტრში, რათა ნახოთ გაკვეთილის დღის საათობრივი ხედვა. ამ ხედში, iCal აჩვენებს დროს ნახევარ საათიანი მატებით. ნამატების ჩვენება ისე, რომ 15-წუთიანი მოვლენა იყოს საკმარისად ფართო, რომ ნახოთ და ადვილად მანიპულირებდეს შექმნის შემდეგ, გახსენით iCal-ის "Preferences" ფანჯარა და აირჩიეთ "6" ჩამოსაშლელი მენიუდან, სახელწოდებით "Show", რის შედეგადაც iCal გამოჩნდება მხოლოდ ექვსი საათის განმავლობაში. დრო,
ნაბიჯი 4
დააწკაპუნეთ თქვენს მიერ შექმნილ პირველ კალენდარზე მის ასარჩევად და შემდეგ ორჯერ დააწკაპუნეთ დღის კალენდარზე. იქმნება ახალი ღონისძიება. ნაგულისხმევად, ახალი ღონისძიებები გრძელდება ერთი საათის განმავლობაში; მათ შესამცირებლად, გადაიტანეთ მაუსის კურსორი ფერადი მოვლენის ველის ქვედა კიდეზე და დააწკაპუნეთ ზევით, რათა შეამციროთ ღონისძიების ხანგრძლივობა. ყველაზე მოკლე ხანგრძლივობა, რომელიც შეიძლება ჰქონდეს ცალკეულ ღონისძიებას დღის ხედში არის 15 წუთი, მაგრამ თუ უფრო მოკლე ღონისძიებები გჭირდებათ, შეგიძლიათ მათი ფენა.
ნაბიჯი 5
დააწკაპუნეთ დარჩენილ სამ კალენდარზე, რომ აირჩიოთ ისინი და შექმნათ მოვლენები თითოეულისთვის თავის მხრივ. შეამცირეთ ისინი 15 წუთამდე და მოათავსეთ ისინი ქრონოლოგიურად. მაგალითად, „დასწრება და მიმოხილვა“ იწყება 8:00 საათზე; „ახალი მასალის დანერგვა“ 8:15 საათზე იწყება და ა.შ.
ნაბიჯი 6
ორჯერ დააწკაპუნეთ პირველ მოვლენაზე. ჩნდება ამომხტარი ფანჯარა, რომელშიც შეგიძლიათ შეავსოთ ღონისძიების აღწერის დეტალები. სწორედ აქ ხდება გაკვეთილის დეტალური დაგეგმვა. შეავსეთ ადგილი კლასისთვის, მიამაგრეთ ფაილები, როგორიცაა PDF ან სურათები მარტივი მითითებისთვის და საჭიროების შემთხვევაში დაამატეთ სიგნალიზაცია და ამომხტარი შეხსენებები. დააწკაპუნეთ განყოფილებაზე, სახელწოდებით „შენიშვნა“, სადაც შეგიძლიათ შეიყვანოთ ნებისმიერი შენიშვნა, აზრი ან ორგანიზაციული მასალა, რომელიც შეიძლება დაგჭირდეთ მოცემული კლასის განყოფილებისთვის. არ არის შეზღუდული ტექსტის რაოდენობა, რომელიც შეიძლება შევიდეს აქ.
ნაბიჯი 7
დაამატეთ დეტალები და შენიშვნები კლასის თითოეული ნაწილისთვის. საჭიროების შემთხვევაში, დაამატეთ ნებისმიერი ფაილი ან სხვა მასალა, URL-ების ჩათვლით. დასრულების შემდეგ, აირჩიეთ "ბეჭდვა" iCal-ის "ფაილი" მენიუდან. ჩნდება ბეჭდური დიალოგი, რომელიც აჩვენებს, თუ როგორ გამოჩნდება მოცემული დღე გვერდზე. აირჩიეთ ეკრანის ნებისმიერი ვარიანტი, რომელიც შეესაბამება თქვენს გემოვნებას. გაითვალისწინეთ, რომ თქვენი ყველა ჩანაწერი კლასის თითოეული 15 წუთიანი ნაწილისთვის ორგანიზებულია და შედის გვერდის მარჯვენა მხარეს. დააწკაპუნეთ "OK" და დაბეჭდეთ თქვენი გაკვეთილის გეგმა. გარდა ამისა, შეგიძლიათ შეინახოთ ის PDF ფორმატში, ღილაკზე "PDF" დაწკაპუნებით და "შენახვა როგორც PDF" არჩევით.