შინაარსი
- გადადით Google-ში და შედით კომპიუტერში
- დაამატეთ დამატებითი ანგარიშები თქვენს კომპიუტერში
- ჩამოტვირთეთ Gmail აპი და შედით თქვენს iPhone ან Android ტელეფონზე
- დამატებითი ანგარიშების დამატება iOS მოწყობილობებისთვის
- მეტი ანგარიშის დამატება Android მოწყობილობებისთვის
აღმოჩნდით, რომ სწრაფად აგროვებთ Gmail ანგარიშებს? სამსახურს, სკოლასა და თქვენს მიერ შექმნილ ნებისმიერ პირად ანგარიშს შორის, სრულიად მიზანშეწონილია გქონდეთ სამი (ან მეტი) Google ანგარიში, რომლებიც რეგულარულად უნდა შემოწმდეს.
რეკომენდებული ვიდეოები
Ადვილი
5 წუთი
ორი Gmail ანგარიში
კომპიუტერი
iPhone ან Android ტელეფონი
მეტი Gmail-ის სახელმძღვანელო
- როგორ წაშალოთ თქვენი Gmail ანგარიში
- როგორ შევაჩეროთ აპებს თქვენი Gmail-ის კითხვა
შეიძლება შემაშფოთებელი იყოს (რომ აღარაფერი ვთქვათ შრომატევადი) ყოველი თქვენი ანგარიშიდან შესვლა და გამოსვლა ყოველ ჯერზე, როცა გსურთ მისი გამოყენება. საბედნიეროდ, Google აადვილებს ერთდროულად რამდენიმე Gmail ანგარიშში შესვლას და მათ შორის სწრაფად გადართვას თქვენს ტელეფონსა და კომპიუტერზე. აი, როგორ გამოვიყენოთ Google-ის მრავალჯერადი შესვლის ფუნქცია.
გადადით Google-ში და შედით კომპიუტერში
შეგიძლიათ შეხვიდეთ Gmail-ის ორ ანგარიშში ერთ კომპიუტერზე. აი რა უნდა გააკეთო.
Ნაბიჯი 1: ნავიგაცია Google-ის მთავარი გვერდი.
ნაბიჯი 2: თუ უკვე შესული ხართ თქვენს პირველ ანგარიშში, შეგიძლიათ გადახვიდეთ შემდეგ განყოფილებაზე. თუ არა, ეკრანის ზედა მარჯვენა კუთხეში დააჭირეთ ლურჯს Შებრძანდით ღილაკი.
დაკავშირებული
- როგორ გავაერთიანოთ PDF ფაილები Windows-ზე, macOS-ზე ან ვებზე
- როგორ შეინახოთ ვებ გვერდი PDF ფორმატში
- როგორ გამორთოთ თქვენი Instagram ანგარიში (ან წაშალოთ იგი)
ნაბიჯი 3: თქვენ შეგიძლიათ აირჩიოთ ანგარიში, რომლითაც ადრე ხართ შესული და ხელახლა შეიყვანოთ პაროლი ან შეიყვანოთ ყველა შესაბამისი ინფორმაცია სხვა ანგარიშისთვის.
ნაბიჯი 4: მას შემდეგ რაც შეხვალთ პირველ ანგარიშში, დაგიბრუნდებით მთავარ გვერდზე.

დაამატეთ დამატებითი ანგარიშები თქვენს კომპიუტერში
ახლა თქვენ გსურთ დაამატოთ სხვა ანგარიში ამ ნაბიჯების შემდეგ.
Ნაბიჯი 1: მას შემდეგ რაც შესული ხართ, უნდა ნახოთ თქვენი პროფილის სურათი (ან თქვენი ინიციალები, თუ ფოტო ჯერ არ დაგიმატებიათ) ზედა მარჯვენა კუთხეში. დააწკაპუნეთ. ჩამოსაშლელი მენიუ გამოჩნდება პირდაპირ მის ქვემოთ.
ნაბიჯი 2: დააწკაპუნეთ სხვა ანგარიშის დამატება. შედით შემდეგ ანგარიშზე და გაიმეორეთ ეს პროცესი თქვენი სხვა სასურველი ანგარიშებისთვის.
ნაბიჯი 3: თქვენს სისტემაში შესული ანგარიშებს შორის გადასართავად დააჭირეთ თქვენს ფოტო ისევ. ყოველი დამატებითი ანგარიში გამოჩნდება, როგორც ვარიანტი ამ მენიუში.
ნაბიჯი 4: დააწკაპუნეთ მაუსის მარჯვენა ღილაკით რომელიზეც გსურთ გამოიყენოთ და აირჩიეთ გახსენით ბმული ახალ ჩანართში (ან ექვივალენტური ვარიანტი თქვენს მიერ არჩეულ ბრაუზერში) მენიუში, რომელიც გამოჩნდება.
ნაბიჯი 5: გაიხსნება ახალი ჩანართი ან ფანჯარა, რომელშიც შესული ხართ.
შეიძლება შეამჩნიოთ, რომ თქვენს ერთ-ერთ ანგარიშს (როგორც პირველს, რომლითაც შეხვედით) ახლა გვერდით ექნება ნაგულისხმევი ტეგი. რომელი ანგარიში დაყენებულია ნაგულისხმევად, იქნება ის ანგარიში, რომელშიც ავტომატურად შედიხართ Google-ის აპზე პირველად შეხებისას. ამჟამად არ არსებობს მარტივი გზა, რომ შეცვალოთ თქვენი ნაგულისხმევი ანგარიში, მას შემდეგ რაც შეხვალთ ყველა მათგანში, გარდა ყველა თქვენი ანგარიშიდან გასვლისა და პირველით სასურველი ანგარიშით შესვლისა.
ჩამოტვირთეთ Gmail აპი და შედით თქვენს iPhone ან Android ტელეფონზე
თქვენ ასევე შეგიძლიათ დაამატოთ დამატებითი Gmail ანგარიშები მობილურ აპლიკაციაში.
Ნაბიჯი 1: ჩამოტვირთეთ Gmail აპი.
ნაბიჯი 2: გახსენი.
ნაბიჯი 3: შედით თქვენს პირველ ანგარიშში.
დამატებითი ანგარიშების დამატება iOS მოწყობილობებისთვის
პროცესები iOS და Android მოწყობილობებისთვის ოდნავ განსხვავდება. დავიწყოთ iOS-ით.
Ნაბიჯი 1: გახსენით თქვენი Gmail აპი და შეეხეთ პროფილის სურათი ხატი ზედა მარჯვენა კუთხეში.
ნაბიჯი 2: ნავიგაცია სხვა ანგარიშის დამატება მენიუდან, რომელიც გამოჩნდება.
ნაბიჯი 3: აირჩიეთ ელ.ფოსტის ანგარიშის ტიპი, რომლის დამატებაც გსურთ. თუ თქვენ აპირებთ შეხვიდეთ სხვა Gmail ანგარიშში, მაგალითად, ანგარიშის ტიპი უნდა იყოს Google.
ნაბიჯი 4: მიჰყევით ინსტრუქციას თქვენს სხვა ანგარიშში შესასვლელად. გაითვალისწინეთ, რომ თქვენ მიერ მიღებული მიმართულებები განსხვავდება ერთი მოწყობილობიდან მეორეზე, ასე რომ არ გაგიკვირდეთ, თუ მოთხოვნა, რომელსაც მიიღებთ ერთ მოწყობილობაზე, მკვეთრად განსხვავდება თქვენი მეორე მოწყობილობის ინსტრუქციისგან ფორმატი.
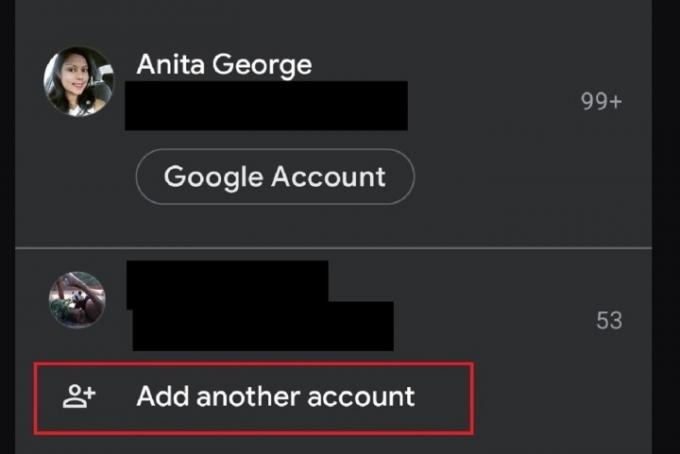
მეტი ანგარიშის დამატება Android მოწყობილობებისთვის
ახლა მოდით განვიხილოთ, თუ როგორ უნდა დაამატოთ მეტი ანგარიში თქვენს Android მოწყობილობაში.
Ნაბიჯი 1: გახსენით Gmail აპი თქვენს Android მოწყობილობაზე. თქვენ უკვე უნდა შეხვიდეთ თქვენს პირველ ანგარიშში.
ნაბიჯი 2: თქვენი სხვა ანგარიშების დასამატებლად, შეეხეთ პროფილის სურათი ხატი ზედა მარჯვენა კუთხეში.
ნაბიჯი 3: აირჩიეთ სხვა ანგარიშის დამატება.
ნაბიჯი 4: შემდეგ ეკრანზე აირჩიეთ ელ.ფოსტის ანგარიშის ტიპი, რომელსაც ამატებთ. თუ ეს არის Gmail ანგარიში, აირჩიეთ Google ელ.ფოსტის კლიენტის პარამეტრების სიიდან.
ნაბიჯი 5: შედით ახალ Gmail ანგარიშში მოთხოვნის შესაბამისად. როგორც კი ამას გააკეთებთ, დაგიბრუნდებით Gmail-ის მთავარ შემოსულების ეკრანზე თქვენი პირველი ანგარიშისთვის.
ნაბიჯი 6: თქვენი სხვა ანგარიშის შემოსულების სანახავად, შეეხეთ პროფილის სურათი ისევ ხატი.
ნაბიჯი 7: ამომხტარი მენიუდან, რომელიც გამოჩნდება, აირჩიეთ თქვენი ახლად დამატებული ელფოსტის ანგარიში მისი შემოსულების სანახავად.
გჭირდებათ თქვენი Gmail გამოცდილების შემდგომი მორგება? შეამოწმეთ ჩვენი სახელმძღვანელო ხელმოწერის დამატება თქვენს Gmail ანგარიშზე, სადაც განვიხილავთ, როგორ შევქმნათ ხელმოწერები თქვენი ანგარიშებისთვის Android-ით, iOS-ით ან კომპიუტერით.
რედაქტორების რეკომენდაციები
- როგორ დაბეჭდოთ Chromebook-დან — მარტივი გზა
- რამდენი ოპერატიული მეხსიერება გჭირდებათ?
- როგორ გავიხსენოთ ელფოსტა Outlook-ში
- როგორ ვაჩუქოთ თამაშები Steam-ზე
- როგორ გადავიღოთ სკრინშოტი Windows კომპიუტერზე ან ლეპტოპზე
განაახლეთ თქვენი ცხოვრების წესიDigital Trends ეხმარება მკითხველს თვალყური ადევნონ ტექნოლოგიების სწრაფ სამყაროს ყველა უახლესი სიახლეებით, სახალისო პროდუქტების მიმოხილვებით, გამჭრიახი რედაქციებითა და უნიკალური თვალით.




