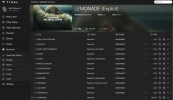Chrome OS-ში ვებ აპებსა და Android აპებს შორის ბევრი რამის გაკეთება შეგიძლიათ Chromebook-ებზე. თუმცა, მათთვის, ვინც ყოველთვის იყენებდა Windows-ზე დაფუძნებულ პროდუქტებს, ეს შეიძლება არ იყოს გლუვი გადასვლა. შესაძლოა გამოგრჩეთ Windows-ის ზოგიერთი ფუნქცია. ან, შესაძლოა, უბრალოდ გაკლიათ ვინდოუსის ნაცნობობა.
შინაარსი
- Გაფრთხილება
- Სანამ დაიწყებ
- როგორ დააინსტალიროთ Windows 10 Chromebook-ზე
- ალტერნატივა 1: გამოიყენეთ Microsoft-ის უფასო აპლიკაციები
- ალტერნატივა 2: გამოიყენეთ Chrome Remote Desktop
- ალტერნატივა 3: გამოიყენეთ CrossOver
- ალტერნატივა 4: გამოიყენეთ Google-ის Project Campfire
რეკომენდებული ვიდეოები
ზომიერი
30 წუთი
Screwdriver
1x USB დრაივი Windows 10 საინსტალაციო მედიისთვის
1x USB დისკი Chromebook-ის პროგრამული უზრუნველყოფის სარეზერვო ასლის შესაქმნელად და ჩამოტვირთული დრაივერების შესანახად
მეორე კომპიუტერი Windows 10 USB საინსტალაციო დისკის შესაქმნელად და დრაივერების ჩამოტვირთვისთვის
USB-ზე დაფუძნებული მაუსი და კლავიატურა
Chromebook
შეიძლება არ გეგონოთ, რომ ეს შესაძლებელი იყო, მაგრამ თქვენ გაქვთ რამდენიმე განსხვავებული ვარიანტი Windows-ის ზოგიერთი სიკეთის თქვენს Chrome OS-ის მოწყობილობაში მოსატანად. ამ საქმის გასაკეთებლად მრავალი გზა არსებობს - და ჩვენ შეგვიძლია გაჩვენოთ სად წავიდეთ. აი, როგორ დააინსტალიროთ Windows Chromebook-ზე.
შემდგომი კითხვა
- როგორ დაისვენოთ Chromebook
- როგორ გადავიღოთ ეკრანის ანაბეჭდი Chromebook-ზე
- როგორ დააინსტალიროთ Android აპლიკაციები Chromebook-ზე
Გაფრთხილება
Windows 10-ის Chromebook-ზე დაყენება რთულია და საბოლოო შედეგი შეიძლება არ იყოს შესანიშნავი. დამწყებთათვის, მწარმოებლები ირჩევენ კონკრეტულ კომპონენტებს, რომლებიც ავსებენ Google-ის მსუბუქ, ვებ-ცენტრირებულ OS-ს. ძირითადი მოდელების უმეტესობას აქვს 64 გბ-ზე ნაკლები სივრცე, დაახლოებით 4 გბ მეხსიერება და არ არის გამოყოფილი გრაფიკული ჩიპი.
გარდა ამისა, როგორც Google-ს, ასევე Microsoft-ს არ აქვს Windows 10-ის მხარდაჭერა, რომელიც მუშაობს Chromebook-ზე ორიენტირებულ აპარატურაზე. ეს ნიშნავს, რომ თქვენ ვერ იპოვით Microsoft-ის სერთიფიცირებულ დრაივერებს და უნდა დაიბრუნოთ მესამე მხარის შესაძლო გადაწყვეტილებები.
ყველაზე დიდი პრობლემა Windows 10-თან დაკავშირებით Chromebook-ებზე, არის Microsoft-ის პლატფორმის დაყენების პროცესი. Chromebook-ების უმეტესობას აქვს ჩაწერისგან დამცავი ხრახნი დედაპლატზე, რომელიც ხელს გიშლით ნებისმიერი ოპერაციული სისტემის დაყენებაში. Windows 10-ის მანქანაზე დასაყენებლად, თქვენ უნდა ამოიღოთ ქვედა გარსი, ამოიღოთ ხრახნი დედაპლატიდან და შემდეგ ჩართოთ ახალი პროგრამული უზრუნველყოფა.
და ბოლოს, თქვენს Chromebook-ს შეიძლება არც კი ჰქონდეს Windows 10-ის მხარდაჭერის აპარატურა. იმის დასადგენად, არის თუ არა თქვენი Chromebook თავსებადი, შეამოწმეთ CoolStar-ის სია.
ყოველივე ამის გათვალისწინებით, ყოველთვის ღირს ჩვენი ალტერნატივების სიის განხილვა ამ სტატიის ქვემოთ, თუ არ გსურთ მთლიანად გატეხოთ თქვენი Chromebook.
თუ მაინც გსურთ ისწავლოთ როგორ დააინსტალიროთ Windows Chromebook-ზე, წაიკითხეთ.
Სანამ დაიწყებ
სანამ თქვენს Chromebook-ზე Windows-ის დაყენების ამ გრანდიოზულ ჰაკერულ თავგადასავალს შეუდგებით, უნდა შექმნათ სისტემაში არსებული ყველა მნიშვნელოვანი მონაცემის სარეზერვო ასლი. თქვენს ოპერაციულ სისტემასთან, firmware-სა და BIOS-თან შერევამ შეიძლება სერიოზული გავლენა მოახდინოს თქვენს სისტემაზე და თქვენ შეიძლება დაკარგოთ ყველაფერი, რაც სხვაგვარად არ არის დაცული.
თუ რამე მოხდება და თქვენ ვერ იყენებთ თქვენს თავს Chromebook, თქვენ შეგიძლიათ შექმნათ USB დისკი სხვა კომპიუტერიდან, რათა სცადოთ სისტემის აღდგენა. ეს წაშლის თქვენს ყველა მონაცემს, თუმცა, ამიტომ სარეზერვო ასლები აუცილებელია. გამოყენება გუგლ დრაივი თუ არ გაქვთ გარე დისკი.
როგორ დააინსტალიროთ Windows 10 Chromebook-ზე
დროა საქმეს შეუდგე. აქ მოცემულია ნაბიჯ-ნაბიჯ სახელმძღვანელო Windows 10-ის Chromebook-ზე ინსტალაციისთვის.
Ნაბიჯი 1: პირველ რიგში, შეაგროვეთ ზემოთ ჩამოთვლილი საჭირო ინსტრუმენტები.
ნაბიჯი 2: შემდეგი, მოძებნეთ ონლაინ, რათა იპოვოთ ჩაწერისგან დამცავი ხრახნის ზუსტი მდებარეობა თქვენს კონკრეტულ Chromebook მოდელში.
დაკავშირებული
- იდეალურია სკოლისთვის, ეს 15 დიუმიანი Chromebook იყიდება 149 დოლარად
- სკოლაში ლეპტოპების საუკეთესო შეთავაზებები: Windows, Chromebooks და Mac
- როგორ დააინსტალიროთ Windows 11 ან Windows 10 Steam Deck-ზე
ნაბიჯი 3: გეჭიროთ Ძალა ღილაკი, სანამ Chromebook არ გამოირთვება.
ნაბიჯი 4: გადააბრუნეთ Chromebook და ამოიღეთ ქვედა გარსი.
ნაბიჯი 5: იპოვნეთ და ამოიღეთ ჩაწერისგან დამცავი ხრახნი.
ნაბიჯი 6: დააბრუნეთ ქვედა გარსი Chromebook-ზე და შეაერთეთ კვების ადაპტერი.
ნაბიჯი 7: დააჭირეთ Esc + განახლება + სიმძლავრე ღილაკები Chromebook-ის აღდგენის რეჟიმში ჩართვისთვის.
ნაბიჯი 8: როცა ეკრანი ამბობს Chrome OS აკლია ან დაზიანებულია, დააჭირეთ Ctrl + D გასაღებები.
ნაბიჯი 9: დააჭირეთ შედი გასაღები OS-ის დადასტურების გამორთვის.
ნაბიჯი 10: Chromebook უნდა გადაიტვირთოს დეველოპერის რეჟიმში. როცა ეკრანზე წერია OS-ის დადასტურება გამორთულია, დააჭირეთ Ctrl + D გასაღებები Chrome OS-ში ჩატვირთვისთვის.
ნაბიჯი 11: Chrome OS-ში ჩატვირთვის შემდეგ დააჭირეთ Ctrl + Alt + T გასაღებები ერთდროულად. ეს ხსნის ტერმინალს.
ნაბიჯი 12: ტიპი ჭურვი და დააჭირეთ შედი გასაღები.
ნაბიჯი 13: ჩაწერეთ შემდეგი ბრძანება და დააჭირეთ შედი გასაღები ჩამოტვირთეთ და გაუშვით სკრიპტის ფაილი root პრივილეგიებით:
cd; დახვევა -LO https://mrchromebox.tech/firmware-util.sh && sudo bash firmware-util.sh
ნაბიჯი 14: ტიპი 3 და დააჭირეთ შედი გასაღები. ეს ირჩევს დააინსტალირეთ/განაახლეთ სრული ROM-ის პროგრამული უზრუნველყოფა ვარიანტი.
ნაბიჯი 15: ტიპი ი გაგრძელება.
ნაბიჯი 16: ტიპი უ დააინსტალიროთ UEFI firmware.
ნაბიჯი 17: ჩადეთ USB დისკი Chromebook-ის მიმდინარე პროგრამული უზრუნველყოფის სარეზერვო ასლის შესაქმნელად.
ნაბიჯი 18: გამორთეთ Chromebook ახალი Windows-ის შესაფერისი firmware ინსტალაციის შემდეგ.
ნაბიჯი 19: გადადით თქვენს მეორე კომპიუტერზე და მიჰყევით ჩვენს ცალკეულ სტატიაში მოცემულ ინსტრუქციას, როგორ გადმოწეროთ Windows 10 ISO ფაილი ლეგალურად და დააინსტალიროთ Windows 10 . თქვენ არსებითად იყენებთ სხვა USB დისკს ჩამტვირთავი დისკის შესაქმნელად, რომელიც დააინსტალირებს Windows 10-ს Chromebook-ზე.
ნაბიჯი 20: თქვენს მეორე კომპიუტერზე გადადით CoolStar-ის ვებსაიტზე რომ ნახოთ რა Windows-ზე დაფუძნებული დრაივერები გჭირდებათ Chromebook-ზე დააინსტალიროთ. იპოვეთ ისინი და ჩამოტვირთეთ USB დისკზე, რომელსაც ადრე იყენებდით Chromebook-ის ორიგინალური პროგრამული უზრუნველყოფის სარეზერვო ასლის შესაქმნელად.
ნაბიჯი 21: შეაერთეთ მაუსი და კლავიატურა თქვენს Chromebook-თან და შემდეგ დააინსტალირეთ Windows 10 ჩამტვირთავი USB დისკიდან.
ნაბიჯი 22: Windows 10-ის დაინსტალირების შემდეგ, ამოიღეთ საინსტალაციო USB დისკი და ჩადეთ USB გადმოწერილი დრაივერებით და განაახლეთ შესაბამისად.

ალტერნატივა 1: გამოიყენეთ Microsoft-ის უფასო აპლიკაციები
მომდევნო რამდენიმე სექციაში ჩვენ განვიხილავთ მეთოდებს, რომ მიიღოთ Windows-ის მსგავსი ჰაკერული გამოცდილება Chromebook-ის გახსნისა და ახალი პროგრამული უზრუნველყოფის დაყენების გარეშე.
თუ უპირველეს ყოვლისა გაინტერესებთ Microsoft-ის საოფისე აპებზე წვდომა და ნამდვილად არ გაინტერესებთ Windows 10-ის რომელიმე სხვა აპი, ეს ყველაზე მარტივი ვარიანტია.
Ნაბიჯი 1: გაუშვით Chrome ბრაუზერი და გადადით მასზე ოფისის საიტი.
ნაბიჯი 2: შედით თქვენს Microsoft ანგარიშში. თქვენ უნდა გქონდეთ ანგარიში, რომ გამოიყენოთ ეს უფასო ვებ აპლიკაციები.
ნაბიჯი 3: აირჩიეთ მარცხნივ ჩამოთვლილი ვებ აპლიკაცია. ის იხსნება იმავე ჩანართში - არ არის საჭირო ჩამოტვირთვები.

ალტერნატივა 2: გამოიყენეთ Chrome Remote Desktop
Chrome Remote Desktop არის პროგრამა, რომელიც უბრალოდ საშუალებას გაძლევთ შეხვიდეთ სხვა სამუშაო მაგიდაზე თქვენი Chromebook-ის გამოყენებისას. ამ შემთხვევაში, ის გადასცემს Windows 10 კომპიუტერს თქვენს Chromebook-ში, ხოლო დისტანციური ურთიერთქმედების ჩართვას მაუსის/თრექპედის და კლავიატურის მეშვეობით.
ამ მეთოდის გასაღები - და სიფრთხილე - არის ის, რომ გჭირდებათ მეორე Windows 10 მოწყობილობა, რომელიც დაკავშირებულია ინტერნეტთან. ეს ერთადერთი გზაა.
Ნაბიჯი 1: როდესაც Chrome ღიაა Windows 10 კომპიუტერზე, ჩაწერეთ შემდეგი მისამართის ზოლში: remotedesktop.google.com/access.
ნაბიჯი 2: დააწკაპუნეთ ჩამოტვირთვა ქვემოთ ჩამოთვლილი დისტანციური წვდომის დაყენება. ეს ჩამოტვირთავს და დააინსტალირებს მასპინძელ პროგრამას.
ნაბიჯი 3: აირჩიეთ PIN ექვსი ან მეტი ციფრით და შემდეგ დააწკაპუნეთ ლურჯზე დაწყება ღილაკი.
ნაბიჯი 4: დაელოდეთ Windows 10 კომპიუტერის წაკითხვას "ონლაინ".
ნაბიჯი 5: Chromebook-ზე დარწმუნდით, რომ ის შესულია იმავე ანგარიშში და ჩაწერეთ შემდეგი მისამართი Chrome-ში: remotedesktop.google.com/access.
ნაბიჯი 6: დააწკაპუნეთ გაზიარებული Windows 10 PC ქვეშ ნაჩვენები დისტანციური წვდომა.
ნაბიჯი 7: შეიყვანეთ PIN, რომელიც შექმენით Windows 10 მოწყობილობაზე და დააჭირეთ შედი გასაღები.
ნაბიჯი 8: იმის გათვალისწინებით, რომ ეკრანის გაზიარება არ არის იდეალური Chrome ბრაუზერში, დააწკაპუნეთ კვადრატული ხატი ზემოთ დახრილი ისრით მისამართების ზოლში ეკრანის გადასატანად Chrome Remote Desktop აპში.
ნაბიჯი 9: დააწკაპუნეთ ლურჯი და თეთრი ღილაკი მოთავსებულია აპის მარჯვენა (ან მარცხენა) კიდეზე.
ნაბიჯი 10: შეიტანეთ საჭირო ცვლილებები, როგორიცაა შერჩევა Მთლიანი ეკრანი, გაცვლის ბუფერში ოპტიმიზაციის ჩართვა და სხვა.
ახლა თქვენ უნდა გქონდეთ დისტანციური წვდომა Windows 10 კომპიუტერზე. შეგიძლიათ კურსორი გადაიტანოთ Chromebook-ის ტრეკპადით და აკრიფოთ კლავიატურაზე, როგორც ყოველთვის. Windows 10 კომპიუტერზე ნახავთ პატარა ამომხტარ ფანჯარას a შეწყვიტე გაზიარება ღილაკი.
შენიშვნა: ეს არის ძალიან კარგი დისტანციური დესკტოპის აპლიკაცია, მაგრამ დისტანციური დესკტოპის გადაწყვეტილებებს ჯერ კიდევ აქვს თავისი ნაკლი. ისინი დიდად არიან დამოკიდებულნი ინტერნეტ კავშირებზე და ზოგჯერ შეიძლება განიცადონ შეფერხებები. ეს საუკეთესოდ მუშაობს, თუ თქვენ გაქვთ მაღალსიჩქარიანი ინტერნეტი ორივე კომპიუტერს შორის.

ალტერნატივა 3: გამოიყენეთ CrossOver
CrossOver, CodeWeavers-ის მიერ, არის პროგრამული გადაწყვეტა, რომელიც საშუალებას გაძლევთ გაუშვათ კონკრეტული OS აპლიკაციები სხვა ოპერაციულ სისტემებზე. ეს მოიცავს Windows პროგრამული უზრუნველყოფის გაშვებას თქვენს Chromebook-ზე.
Იმის გამო, რომ ჩართული პროგრამული უზრუნველყოფის მოთხოვნები, CrossOver ყველასთვის ხელმისაწვდომი არ არის. კონკრეტულად, მისი გაშვება შეგიძლიათ მხოლოდ Intel-ზე დაფუძნებულ Chromebook-ებზე. თუ გინდა რომელიმეს ჩართვა Android მოწყობილობები ან აპები, ისინი უნდა იყოს თავსებადი Android 5.x-თან ან უფრო ახალ ვერსიასთან. ასევე, გარკვეული ფუნქციები, როგორიცაა მაუსის ჩაკეტვა (ხშირად გამოიყენება FPS თამაშებში) არ იმუშავებს.
შემდეგი, CrossOver არ არის უფასო. მიმდინარე სრული ვერსია ღირს $40, ხოლო სრული ვერსია შეგიძლიათ მიიღოთ 12 თვის განახლებით 60$-ად. თუ თქვენ გაქვთ ფული აფეთქებისთვის, შეგიძლიათ დახარჯოთ $500 პროგრამული უზრუნველყოფის უწყვეტი განახლებების მისაღებად. ამასთან, ამ ფასად, თქვენ ასევე შეგიძლიათ შეიძინოთ Windows 10 კომპიუტერი.
აი, რა უნდა გააკეთოთ:
Ნაბიჯი 1: ჩართეთ Linux Chromebook-ის პარამეტრების გახსნით და არჩევით Linux (ბეტა). მიჰყევით ეკრანზე მითითებებს.
ნაბიჯი 2:ეწვიეთ CodeWeavers ვებსაიტს და შეიყვანეთ თქვენი სახელი და ელ.ფოსტის მისამართი უფასო საცდელზე წვდომისთვის.
ნაბიჯი 3: დააწკაპუნეთ წითელზე ჩამოტვირთეთ საცდელი ახლა ღილაკი. Chrome ამოიღებს DEB ფაილს ვებსაიტიდან და შეინახავს ჩამოტვირთვის ნაგულისხმევ ადგილას.
ნაბიჯი 4: იპოვნეთ და ორჯერ დააწკაპუნეთ გადმოტვირთვაზე და დააწკაპუნეთ ლურჯზე Დაინსტალირება ღილაკი.
ნაბიჯი 5: დააწკაპუნეთ ლურჯზე კარგი ღილაკი დასადასტურებლად. აპი ინსტალირებულია Linux-ის საშუალებით.
ნაბიჯი 6: Გააღე გამშვები მოჰყვა CrossOver აპლიკაცია. თქვენ მას სავარაუდოდ იპოვით Linux აპლიკაციების საქაღალდეში.
ნაბიჯი 7: დააწკაპუნეთ დააინსტალირეთ Windows პროგრამული უზრუნველყოფა ღილაკი.
ნაბიჯი 8: გამოჩნდება pop-up ფანჯარა. დააწკაპუნეთ დაათვალიერეთ ხელმისაწვდომი აპლიკაციები ლინკი ბოლოში, რომ ნახოთ რა შეგიძლიათ დააინსტალიროთ. ალტერნატიულად, თუ უკვე გაქვთ ინსტალერი, დააწკაპუნეთ აირჩიეთ ინსტალერი ჩანართი ნაცვლად.
ნაბიჯი 9: ხშირ შემთხვევაში, შეგიძლიათ დაადასტუროთ თქვენთვის სასურველი პროგრამული უზრუნველყოფა და CrossOver დაიწყება ინსტალაციის პროცესი უპრობლემოდ. ზოგიერთ შემთხვევაში, შეიძლება მოგიწიოთ სიიდან სწორი ინსტალაციის ფაილის არჩევა, ამიტომ დიდი ყურადღება მიაქციეთ ფაილების სახელებს და დარწმუნდით, რომ ირჩევთ თქვენთვის სასურველს. თქვენ ასევე შეიძლება მოგიწიოთ თანხმობა სალიცენზიო ხელშეკრულებებსა და მსგავს კონტრაქტებზე ამ დროს.
ნაბიჯი 10: ინსტალაციის დასრულების შემდეგ, თქვენ უნდა გქონდეთ მისი პირდაპირ გაშვების შესაძლებლობა. გახსოვდეთ, რომ დიდი პროგრამები მნიშვნელოვან ადგილს დაიკავებს, რომელიც ყველა Chromebook-ს არ აქვს. საბედნიეროდ, არსებობს გამოყენების ალტერნატიული გზები Android აპები Chromebook-ებზე და დაზოგე სივრცე.

ალტერნატივა 4: გამოიყენეთ Google-ის Project Campfire
ჩვენ გვქონდა შთაბეჭდილება, რომ Google-მა სწრაფად მიიღო Windows-თან თავსებადი Chromebook-ების იდეა რამდენიმე წლის წინ. ეს კავშირი მომხმარებლებს საშუალებას მისცემს ჩატვირთონ და გაუშვან Windows 10 ორმაგი ჩატვირთვის დაყენების საშუალებით. Chromebook-ის მომხმარებლებმა, რომლებსაც თვალი ადევნებენ კოდს, შესაძლოა აღმოჩნდნენ მზაკვრული მითითებები „Alt-OS“-ზე Google Chrome-ის OS-ის კოდში. "Project Campfire" პირობა დადო, რომ შერწყმას ორი ოპერაციული სისტემა ერთად ერთი მოწყობილობა.
Google-მა სავარაუდოდ შეაჩერა ეს პროექტი 2019 წელს. ჩვენ გვჯერა, რომ Google-მა შესაძლოა გადართო თავისი ძალისხმევა Android-ისა და Linux-ის სრულყოფაზე Chrome OS-ში. თუმცა, ბოლო მოხსენებები ვარაუდობენ, რომ პროექტი შეიძლება ბოლოს და ბოლოს არ იყოს მკვდარი. Chrome, Chromium Gerrit-ის საცავში, გარკვეულ ინდიკატორებს აძლევს Campfire-ს, რომელიც მუშაობს ევას – ეს არის Google-ის მეტსახელი Pixelbook-ისთვის. ეს კონკრეტული კოდი რეალურად ეხება "ალტერნატიული OS რეჟიმს", ისევე როგორც ჩვენ ვნახეთ ადრე, და "HID ევას სენსორებისთვის Alt-OS".
Chrome OS-ის ერთ-ერთი ყველაზე თვალსაჩინო მახასიათებელია მისი მწირი სისტემის რესურსების შესანიშნავი წყარო. სამწუხაროდ, Windows 10 მოითხოვს ბევრად მეტ ცხენის ძალას გასააქტიურებლად და გასაშვებად, ვიდრე ნებისმიერი Chrome OS. ასე რომ, სავარაუდოა, რომ მხოლოდ უფრო მაღალი დონის Chromebook-ებს, როგორიცაა Pixelbook, შეეძლოთ OS-ის ამ მოთხოვნილების დაკმაყოფილების შესაძლებლობები.
რედაქტორების რეკომენდაციები
- ეს Lenovo Chromebook იქცევა ტაბლეტად და დღეს ფასდაკლებით 130 დოლარია
- როგორ გადმოწეროთ Windows 10 ISO ფაილი ლეგალურად და დააინსტალიროთ Windows 10 მისგან
- როგორ დაბეჭდოთ Chromebook-დან — მარტივი გზა
- ეს HP Chromebook ფასდაკლებულია $290-დან $180-მდე Prime Day-ისთვის
- როგორ გავაერთიანოთ PDF ფაილები Windows-ზე, macOS-ზე ან ვებზე