Samsung Galaxy S20 Ultra-ს აქვს ერთ-ერთი ყველაზე ეფექტური კამერის სისტემა, რომელიც ჩვენ ჯერ ვნახეთ და თუ თქვენ ახლახან იყიდეთ ტელეფონი, გსურთ ისწავლოთ როგორ მიიღოთ საუკეთესო მისგან. დიდი ხნის შემდეგ Galaxy S20 Ultraბედნიერად ვშორდებით, მოხარული ვართ, რომ მოგაწოდოთ ყველაზე ამომწურავი სახელმძღვანელო იმის შესახებ, თუ როგორ უნდა გავაკეთოთ ეს ზუსტად.
შინაარსი
- ჩართეთ ეს Galaxy S20 Ultra კამერის პარამეტრები
- დაამატეთ ღამის რეჟიმი და ცოცხალი ფოკუსის რეჟიმი
- სცადეთ Galaxy S20 Ultra-ს 108 მეგაპიქსელიანი რეჟიმი
- გამოიყენეთ Galaxy S20 Ultra-ის ერთჯერადი მიღების რეჟიმი
- გადაიღეთ 8K ვიდეო და გადაიღეთ 33 მეგაპიქსელიანი ფოტო
- გამოიყენეთ Galaxy S20 Ultra-ს 100× ზუმი
- შექმენით თქვენი საკუთარი ფილტრები
- გაერთეთ Galaxy S20 Ultra-ს სელფის კამერით

თუ თქვენ ფლობთ Galaxy S20 ან S20 Plus, ბევრი რჩევა ეხება ამ ორ ტელეფონსაც, იმ პირობით, რომ იცოდეთ განსხვავებები ყველა ახალ ტელეფონს შორის. გასარკვევად, ჩვენ მივიღეთ სახელმძღვანელო მათ შორის განსხვავებების შესახებ S20 და S20 Plus, და S20 Plus და S20 Ultra.
რეკომენდებული ვიდეოები
ჩართეთ ეს Galaxy S20 Ultra კამერის პარამეტრები
სანამ რამეს გააკეთებ, გადადი პარამეტრები მენიუ და დარწმუნდით, რომ შემდეგი პარამეტრები ორივე აქტიურია. ისინი გამოცდილებას ბევრად უკეთესს გახდიან. The პარამეტრები მენიუ არის ეკრანის ზედა მარცხენა კუთხეში მდებარე ღილაკის ხატულაზე, როდესაც ხსნით კამერის აპს S20 Ultra-ზე.
პირველი, გააქტიურეთ კადრი წინადადებები. ეს იყენებს ხელოვნურ ინტელექტს, რათა გაგიწიოთ კადრების საუკეთესო კომპოზიცია თქვენს წინაშე არსებული სცენისთვის. ის გიბიძგებთ გაუმჭვირვალე ბლომების და სპირტის დონის სტილის სწორი ხაზის გამოყენებით, რომელიც ხაზგასმულის დროს უზრუნველყოფს ტელეფონის საუკეთესო პოზიციას. აშკარაა, როცა სწორად მიიღებ, რადგან ბუშტუკები სწორდება და ყვითლდება.

თქვენ არ გჭირდებათ შემოთავაზების გამოყენება, ასე რომ, ნუ მისცემთ უფლებას, რომ ჩამკეტის ღილაკის ზომბად გადაგაქციოთ, მაგრამ საინტერესოა ტელეფონის „აზრის“ მიღება, განსაკუთრებით, თუ ახალბედა ფოტოზე ხართ. სხვა თუ არაფერი, სულის დონის ხელოვნური ჰორიზონტი ძალიან სასარგებლოა იმისთვის, რომ დარწმუნდეთ, რომ ტელეფონი სრულყოფილად დონეზეა, თუ არ გსურთ ეს.

შემდეგი, ჩართეთ ბადე. თუ გსურთ საკუთარი ფოტოების ჩარჩოში ჩაწერა და შედგენა, მაშინ ბადის გამოყენება აუცილებელია, რადგან ის გთავაზობთ ვიზუალურ სახელმძღვანელოს, რომელიც დაგეხმარებათ დაიცვან მესამედების წესი. მოძებნეთ ვარიანტი ე.წ ბადის ხაზები S20 Ultra-ზე; ის არის ნაპოვნი ქვეშ პარამეტრები კოგ მენიუ. თქვენ უნდა გადახვიდეთ სიის ბოლომდე მის საპოვნელად.
დაამატეთ ღამის რეჟიმი და ცოცხალი ფოკუსის რეჟიმი
თუ თქვენ მოდიხართ სხვა Samsung ტელეფონიდან და გაწუხებთ, რომ S20 Ultra-ს არ აქვს Live Focus რეჟიმი ან ღამის რეჟიმი, კარგია - ისინი უბრალოდ იმალება ქვეშ მეტი მენიუ. ასევე ადვილია მათი დაბრუნება მთავარ კამერის მენიუში. შეეხეთ მეტი ჩამკეტის ღილაკის ზემოთ არსებული რეჟიმების სიიდან, შემდეგ პატარა კალმის ხატულა და ბოლოს გადაიტანეთ თქვენთვის სასურველი ფოტო რეჟიმები ამომრჩევის ზოლში. თქვენ შეგიძლიათ დაალაგოთ ისინი თქვენი შეხედულებისამებრ სიაში ამ ეტაპზეც.
სცადეთ Galaxy S20 Ultra-ს 108 მეგაპიქსელიანი რეჟიმი
Samsung Galaxy S20 Ultra-ს აქვს მასიური 108 მეგაპიქსელიანი მთავარი ობიექტივი და მიუხედავად იმისა, რომ კამერა ნაგულისხმევია 12 მეგაპიქსელიანი ფოტოების გადაღება, თქვენ ასევე შეგიძლიათ გადაიღოთ გიგანტური, სრული გარჩევადობით სურათები. ხედის მაძიებლის ზედა გასწვრივ ნახავთ ხატულას, რომელიც სავარაუდოდ მონიშნულია 3:4 (ან 4:3 თუ ტელეფონს ლანდშაფტში უჭირავთ), რაც წარმოადგენს ასპექტის თანაფარდობას. შეეხეთ ამას და დაინახავთ მონიშნულ ვარიანტს 3:4108 MP ან 4:3 108 MP. აირჩიეთ ეს სრული გარჩევადობის ფოტოების გადასაღებად. ეს სურათები ზომავს 12000 × 9000 პიქსელს და თითოეულს შეუძლია დაიკავოს მინიმუმ 10 მბ შენახვის ადგილი.
გამოიყენეთ Galaxy S20 Ultra-ის ერთჯერადი მიღების რეჟიმი
ჩვენ მივიღეთ ცალკე სახელმძღვანელო როგორ გამოვიყენოთ ეს შესანიშნავი რეჟიმი, მაგრამ რატომ ვფიქრობთ, რომ ეს ასე კარგია? Single Take ათავისუფლებს წუხილს მომენტის გამოტოვების გამო კამერის მრავალი რეჟიმისა და ფუნქციის გამოყენებით, მაგრამ მხოლოდ მოითხოვს, რომ მიმართოთ კამერას სწორი მიმართულებით. მაგალითად, როდესაც ააქტიურებთ Single Take-ს, თქვენ ჩაწერთ ვიდეოს იმის შესახებ, რაც ხდება, და კამერა ქმნის უფრო მოკლე ვიდეოებს, კადრებს, გაფილტრულ სურათებს და კადრებს სხვადასხვა ასპექტის თანაფარდობით თქვენთვის.

ეს მართლაც მარტივი გამოსაყენებელია და შესანიშნავია მათთვის, ვისაც სურს გადაიღოს მომენტები ერთ კადრში, რომელშიც მონაწილეობენ ადამიანები, შინაური ცხოველები ან ყველაფერი, რაც გარშემო მოძრაობს. როდესაც ხსნით კამერის აპს, Single Take არის ვარიანტი ფოტო რეჟიმის მარცხნივ, ჩამკეტის ღილაკის ზემოთ ამომრჩეველში.
გადაიღეთ 8K ვიდეო და გადაიღეთ 33 მეგაპიქსელიანი ფოტო
Galaxy S20 Ultra-ს აქვს 8K გარჩევადობის ვიდეოს გადაღების წარმოუდგენელი შესაძლებლობა. აირჩიეთ ვიდეო კამერის აპლიკაციაში, რომელიც ჩამკეტის ღილაკის ზემოთ არის ფოტო რეჟიმის მარჯვნივ. შემდეგ, შეხედეთ ხედის მაძიებლის ზევით მონიშნული ხატულას 9:16, ან 16:9 თუ პეიზაჟში ხარ. შეეხეთ მას და შემდეგ აირჩიეთ 9:16/16:9 8K ვარიანტი. ახლა მზად ხართ 8K ვიდეოს გადასაღებად.

როდესაც ამ რეჟიმში ხართ, ვერ გამოიყენებთ ფართო კუთხით ან ტელეფოტო ვარიანტებს და თუ ჩართავთ Super Steady გამოსახულების სტაბილიზაციას, ის უბრუნდება ვიდეოს ნაგულისხმევ გარჩევადობას. ასევე, ფრთხილად იყავით მთელი თქვენი ვიდეოს ამ მაღალი გარჩევადობით გადაღებისას, რადგან ის საკმაოდ დიდ ადგილს იკავებს. მხოლოდ ერთი 60 წამიანი კლიპი შეიძლება დაიკავოს მინიმუმ 600 მბ.
მართლაც მაგარი დამატებითი ფუნქცია 8K ვიდეოს გადაღებისას არის 33 მეგაპიქსელი ფოტოების გადაღების შესაძლებლობა. მოძებნეთ ცალკე თეთრი ჩამკეტის ღილაკი, რომელიც მცურავია ხედის ეკრანზე. შეეხეთ ამას და გადაიღებთ ერთ-ერთ ამ კადრს. ისინი მშვენივრად გამოიყურებიან ტელეფონის ეკრანზეც, მართლაც სავსეა ფერებითა და ენერგიით. მაშინაც კი, თუ არ გაქვთ 8K ტელევიზორი, არ გამოტოვოთ ეს ფუნქცია S20 Ultra-ზე.
გამოიყენეთ Galaxy S20 Ultra-ს 100× ზუმი
Galaxy S20 Ultra-ს მასშტაბირების რეჟიმი გიჟურია. მას შეუძლია გადავიდეს ფართო კუთხიდან 100 × მასშტაბირებამდე ეკრანზე მხოლოდ რამდენიმე შეხებით. მიუხედავად იმისა, რომ ჩვენ არ ვფიქრობთ, რომ თქვენ ხშირად გამოიყენებთ 100× მასშტაბის ფუნქციას, ყველაფერი 10×-მდე მართლაც შთამბეჭდავია და 30× ასევე ღირსეულია. აი, როგორ გამოიყენოთ იგი.

კამერის ლანდშაფტის ორიენტაციაში დაჭერით, ჩვეულებრივი გადიდების ხატები არის ხედის მარცხნივ. შეეხეთ ქვედა ხატულას ფართო კუთხის ლინზაზე გადასართავად ან ზედა ხატულას მყისიერად გადასასვლელად 5× მასშტაბირებაზე. იმის გამო, რომ 5× მასშტაბირება შეიძლება მართლაც ძალიან ახლოს იყოს, სამსუნგმა დაამატა მარცხნივ, როდესაც 5× გააქტიურებულია, ზუმის ხატების ძალიან კარგი ნაკრები. აქ შეგიძლიათ დაუბრუნდეთ სტანდარტულ ლინზას ან სწრაფად აირჩიოთ 2× ან 4× მასშტაბირება. ეს არის ძალიან გამოსადეგი და შესანიშნავი პროგრამული უზრუნველყოფის დიზაინი, რომელსაც რამდენიმე სხვა აკეთებს ასე მარტივად.
1 დან 6
გსურთ მიუახლოვდეთ 5×? იგივე მასშტაბირების მენიუ უზრუნველყოფს 10×, 30× და 100× მალსახმობებს. შეეხეთ თითოეულს გასააქტიურებლად, მაგრამ არ ელოდოთ დიდ სიცხადეს 100×დან. თუმცა 30× ზუმი საოცრად კარგია, იმ პირობით, რომ მას გამოიყენებთ შორს მდებარე ობიექტებზე გასადიდებლად. ყველაფერი, რაც საკმაოდ ახლოს არის, განიცდის პიქსელაციას.
გსურთ ცოტა მეტი კონტროლი ზუმზე? მარცვლოვანი გადიდების რეჟიმის გასააქტიურებლად, სადაც შეგიძლიათ დაარეგულიროთ მასშტაბირების ოდენობა, ხანგრძლივად შეეხეთ მასშტაბირების ხატულას. გამოჩნდება მასშტაბი, რომელიც შეიძლება გადაფურცლეთ ზევით და ქვევით, რათა წინ წაიწიოთ ან შეამციროთ მასშტაბის დონე 0.1 ნაბიჯით. როდესაც მიაღწევთ 20 × მასშტაბირებას, Samsung გადაფარავს სტანდარტული ხედის მაძიებლის ფანჯარას ეკრანის ზედა მარცხენა მხარეს, რაც მნიშვნელოვნად აადვილებს საგნის დადგენას მასშტაბირების მაღალ დონეზეც კი. Ძალიან დამხმარე.
შექმენით თქვენი საკუთარი ფილტრები
გარდა Samsung-ის ფილტრების კოლექციის გამოყენებისა თქვენი ფოტოების იერსახის შესაცვლელად, თქვენ ასევე შეგიძლიათ გამოიყენოთ თქვენი არსებული სურათიდან სპეციალური, უნიკალური ფილტრის შესაქმნელად. საცდელად, შეეხეთ ფილტრი ხატულა ეკრანის ზედა მარჯვენა კუთხეში პორტრეტის ორიენტაციაში. ნაგულისხმევია Samsung-ის ერთ-ერთი საკუთარი ფილტრის დამატება ცოცხალ მნახველზე და მათი გადართვა შესაძლებელია ხედვის მაძიებლის ბოლოში არსებული ამომრჩევის გამოყენებით.
ხედვის მაძიებლის ზედა ნაწილში, შეეხეთ ჩემი ფილტრები ღილაკი. სახელმძღვანელო უნდა გამოჩნდეს, თუ პირველად იყენებთ ფუნქციას, მაგრამ ის კარგად არ ხსნის მას. გააუქმეთ იგი და მოძებნეთ დიდი პლუსის ხატულა ეკრანის ბოლოში. შეეხეთ ამას და გადაგიყვანთ თქვენს გალერეაში, სადაც შეგიძლიათ აირჩიოთ ფოტო, რომელსაც პროგრამა გამოიყენებს სპეციალური ფილტრის შესაქმნელად.
ის ავტომატურად ქმნის და ამატებს ფილტრს ამ დროს და შეგიძლიათ შეადაროთ განსხვავება ფოტოებს შორის ხედვის მაძიებლის მთავარ ეკრანზე დაჭერით. თუ მოგწონთ ეფექტი, შეეხეთ ფილტრის შენახვა და მიეცით სახელი, რომ დაამატოთ იგი თქვენს ბიბლიოთეკაში. ის ახლა მუდმივად ხელმისაწვდომია ჩემი ფილტრები მენიუში და იმისათვის, რომ ის აქტიური იყოს და კვლავ გამოიყენოთ კამერის ფუნქციები, უბრალოდ შეეხეთ უკანა ღილაკს მთავარ ეკრანზე დასაბრუნებლად. თქვენ ნახავთ, რომ ფილტრების ხატულა ზედა მარჯვენა კუთხეში ანათებს ყვითლად, როდესაც ის აქტიურია. გასაუქმებლად, შეეხეთ მას და შეცვალეთ ფილტრი Ორიგინალური დაყენება.
გაერთეთ Galaxy S20 Ultra-ს სელფის კამერით
სამსუნგმა სელფის მოყვარულებს მისცა შესაძლებლობა გამოიყენონ თითქმის ყველა ფუნქცია, რომელიც ხელმისაწვდომია უკანა კამერაზე წინა მხარესაც. მას აქვს ფართო კუთხის რეჟიმი და შეგიძლიათ გამოიყენოთ Single Take რეჟიმი, Live Focus და დაამატოთ ფილტრები (მათ შორის My Filters). იმის გამო, რომ Galaxy S20 Ultra დიდი ტელეფონია, კარგი იდეაა სელფის გადაღებისას გამოიყენოთ ჩაშენებული ჟესტებით კონტროლირებადი ჩამკეტი.
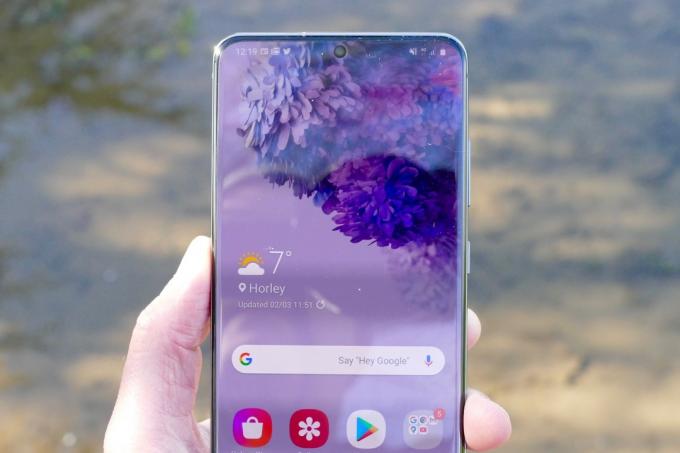
თუ კამერა სელფის რეჟიმშია, უბრალოდ ასწიეთ ხელი ხელისგულით ღია და აჩვენეთ კამერას. ყვითელი კვადრატი გაჩვენებთ, რომ მან აღიარა ჟესტი და დაიწყება ათვლა. გამოიყენეთ ეს რამდენიმე წამი ხელის დასაშვებად და ტელეფონი ავტომატურად იღებს სელფს. ის ძალიან კარგად მუშაობდა ჩვენს ტესტებში და არ გიშლით ხელს ტელეფონის ჟონგლირებაზე, რომ თავად მიაღწიოთ ღილაკს.
ის უნდა იყოს აქტიური გარეთ, მაგრამ დარწმუნდეთ, გადადით პარამეტრები და გადაახვიეთ ქვემოთ სროლის მეთოდები, შეეხეთ მას და დარწმუნდით, რომ გადამრთველია პალმის ჩვენება ჩართულია. იმავე განყოფილებაში შეგიძლიათ ჩართოთ ხმის გააქტიურება და მცურავი ჩამკეტის ღილაკი.
ისიამოვნეთ ფოტოების გადაღებით Samsung-ის Galaxy S20 Ultra-ზე.
რედაქტორების რეკომენდაციები
- საუკეთესო Android ტელეფონები 2023 წელს: 16 საუკეთესო, რისი ყიდვაც შეგიძლიათ
- Asus-ის უახლესი Android ტელეფონი შეიძლება იყოს დიდი საფრთხე Galaxy S23 Ultra-სთვის
- Samsung Galaxy S23 Ultra-ს საუკეთესო ქეისები: ტოპ 20, რომლის შეძენაც შეგიძლიათ
- Samsung-ის საუკეთესო ტელეფონები 2023 წელს: ჩვენი 8 საყვარელი Galaxy ტელეფონი
- Samsung-ს აქვს უფრო იაფი (და მწვანე) გზა Galaxy S22-ის შესაძენად




