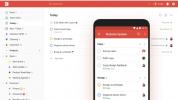გსურთ LibreOffice-ში შრიფტების დამატება? ჩვენ ადრე ვისაუბრეთ იმაზე, თუ როგორ არის LibreOffice ერთ-ერთი Microsoft Word-ის საუკეთესო ჩანაცვლება და როგორ არის ღია პლატფორმა სხვებთან შედარებით. ერთ-ერთი დიდი უპირატესობა არის ის, თუ რამდენად ადაპტირებადია ის, არ აქვს მნიშვნელობა რა სახის დოკუმენტზე მუშაობთ ან გსურთ პლატფორმაზე გადატანა.
შინაარსი
- კარგი ამბავი LibreOffice-ში შრიფტების გამოყენების შესახებ
- როგორ დავამატოთ შრიფტები LibreOffice აპისთვის
რეკომენდებული ვიდეოები
Ადვილი
20 წუთი
LibreOffice Windows-ისთვის ან macOS-ისთვის
ეს ვრცელდება შრიფტებზე, რომლებსაც იყენებთ LibreOffice-ში, რათა მიიღოთ თქვენთვის სასურველი სახე. მოდით გადავიდეთ შრიფტების დამატების საფუძვლებზე, როგორ შეგიძლიათ ამის გაკეთება და როგორ შეცვალოთ თქვენი შრიფტის პარამეტრები.
კარგი ამბავი LibreOffice-ში შრიფტების გამოყენების შესახებ
LibreOffice ამოღებულია იმავე შრიფტების საქაღალდიდან, რომელსაც ოპერაციული სისტემები ინახავს სხვა პროგრამებისთვის, როგორიცაა Microsoft Word. ეს LibreOffice-ში შრიფტების მართვას ძალიან მარტივ პროცესად აქცევს. თუ წარსულში ჩამოტვირთეთ შრიფტის ფაილები, LibreOffice სავარაუდოდ იპოვის მათ და შეიტანს მათ შრიფტების სიაში აპის დაყენებისას. თუ გსურთ ახალი შრიფტების დაყენება, პროცესი მეტწილად იგივეა, ასე რომ დავიწყოთ!
როგორ დავამატოთ შრიფტები LibreOffice აპისთვის
ეს პროცესი არსებითად იგივეა, მიუხედავად იმისა, იყენებთ Windows-ს თუ macOS-ს. რამდენიმე სახელი ოდნავ განსხვავებულია, მაგრამ დამაბნეველი არაფერია. აი რა უნდა გააკეთო.
Ნაბიჯი 1: უპირველეს ყოვლისა, იპოვეთ და ჩამოტვირთეთ თქვენთვის სასურველი შრიფტი. თუ თქვენ ეძებთ კონკრეტულ შრიფტს, რომელიც ემთხვევა ადრე გამოქვეყნებულ შრიფტს ან დაიცავთ გარკვეულ სახელმძღვანელო მითითებებს, უნდა შეგეძლოთ Google-ში მოძებნოთ მისი სახელი და იპოვოთ უფასო ჩამოტვირთვა. თუ არ ხართ დარწმუნებული რა გსურთ, შეგიძლიათ ეწვიეთ საიტს, როგორიცაა FontGet, რომელსაც აქვს განყოფილება LibreOffice შრიფტების მოსაძებნად.
ახლა ჩვენ ვაპირებთ გამოვიყენოთ Caladea შრიფტი, როგორც მაგალითი. აირჩიეთ თქვენი შრიფტი, როდესაც იპოვით და შემდეგ აირჩიეთ ჩამოტვირთეთ შრიფტი უფასო გადმოტვირთვისთვის. ეს ჩამოტვირთავს შრიფტის რამდენიმე სხვადასხვა ვერსიას – თქვენ დაგჭირდებათ ყველა მათგანი დახრილი ვერსიისთვის, თამამი ვერსიისთვის და ა.შ.

ნაბიჯი 2: შრიფტების ჯგუფი ჩამოიტვირთება ZIP ფაილის სახით თქვენი ადგილობრივი კომპიუტერის საცავში. ეს ნიშნავს, რომ თქვენი შემდეგი ნაბიჯი არის მისი პოვნა და გახსნა. თუ თქვენ მოძებნით თქვენს ბოლო ჩამოტვირთვებს, თქვენ უნდა იპოვოთ ZIP ფაილი ზედა. აირჩიეთ და აირჩიეთ ამონაწერი ფაილების გასახსნელად.

დაკავშირებული
- რა არის LibreOffice?
- როგორ ჩავსვათ გვერდის ნომრები LibreOffice-ში
- როგორ დავამატოთ კონტაქტები Gmail-ში
ნაბიჯი 3: ახლა ჩამოიტვირთება საქაღალდე ახალი შრიფტის ჯგუფით, მაგრამ თქვენ ჯერ არ დასრულებულა. აირჩიეთ ჯგუფში არსებული ყველა შრიფტი. Windows-ში მოგინდებათ დააწკაპუნოთ მარჯვენა ღილაკით და აირჩიოთ Დაინსტალირება. macOS-ში მოგინდებათ ორჯერ დააწკაპუნოთ და აირჩიოთ დააინსტალირეთ ფონტები ახალ ფანჯარაში, რომელიც გამოჩნდება.
ზოგჯერ ამ ეტაპზე, თქვენ უნდა დაადასტუროთ, რომ გსურთ წინსვლა. სანამ თქვენი შრიფტები რეპუტაციის წყაროდანაა, ეს არ უნდა იყოს პრობლემა.
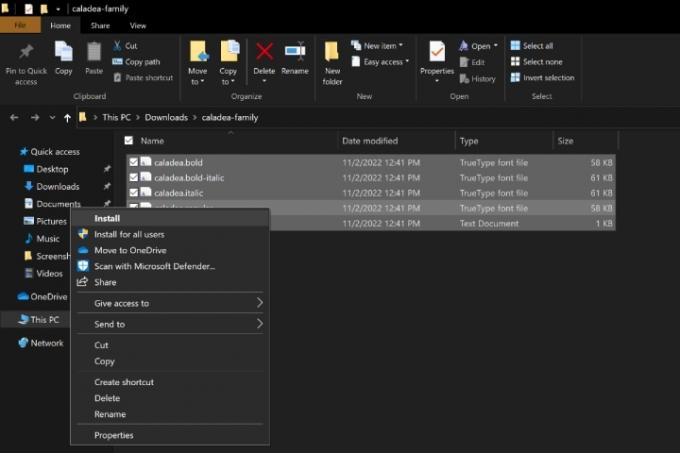
ნაბიჯი 4: შრიფტები ახლა ჩამოიტვირთება Windows-ისა და macOS-ის შესაბამის შრიფტების საქაღალდეებში. გახსენით LibreOffice და აირჩიეთ თქვენი შრიფტებიდა თქვენ უნდა ნახოთ ის ჩამოთვლილი, როგორც ხელმისაწვდომი შრიფტი.

ნაბიჯი 5: ახალი შრიფტების ჩამოტვირთვა ყოველთვის შეუფერხებლად არ მიდის. ზოგჯერ შრიფტი არ გამოიყურება ისე, როგორც უნდა, ან არ გამოჩნდება, ან ფაილი დაზიანებულია. LibreOffice გთავაზობთ შესანიშნავ თავსებადობას, მაგრამ ყოველთვის ბევრი რამის გაკეთება არ შეგიძლიათ თავსებადობის საკითხებთან დაკავშირებით. Windows-ზე თქვენი ვარიანტია ეწვიოთ Fonts საქაღალდეს და წაშალოთ ეს შრიფტის ჯგუფი, შემდეგ სცადოთ ჩამოტვირთვა უკეთესი წყაროდან ან აირჩიოთ სხვა შრიფტი.
macOS-ზე კიდევ რამდენიმე ვარიანტი გაქვთ. შეგიძლიათ ეწვიოთ Font Book აპს, შემდეგ დააწკაპუნეთ მაუსის მარჯვენა ღილაკით თქვენს ახლახან ჩამოტვირთულ შრიფტზე და აირჩიეთ გადამოწმება შრიფტის შესამოწმებლად თავსებადობის პრობლემებისთვის. თქვენ ასევე შეგიძლიათ აირჩიოთ დუბლიკატების გადაჭრა თუ LibreOffice ირევა შრიფტის ორ ვარიანტს შორის.
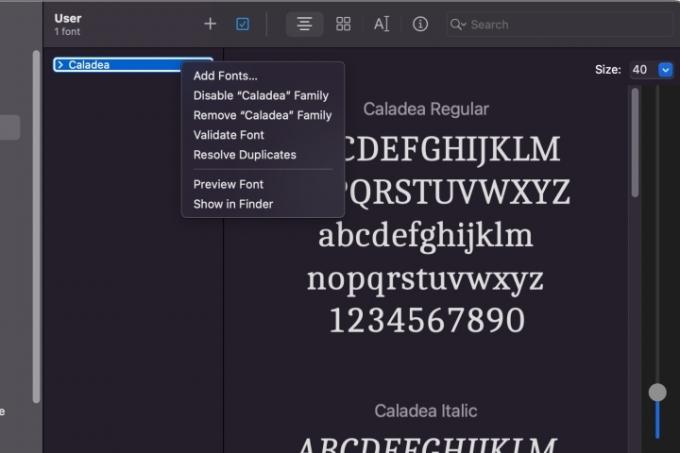
ეძებთ დამატებით ინფორმაციას ახალი შრიფტების დაყენების შესახებ? შეამოწმეთ ჩვენი სახელმძღვანელო როგორ დააინსტალიროთ შრიფტები Windows 11-ზეასევე.
რედაქტორების რეკომენდაციები
- როგორ დავამატოთ შრიფტები Google Slides-ში: ნაბიჯ-ნაბიჯ სახელმძღვანელო
- როგორ გამოვიყენოთ LibreOffice, როგორც PDF რედაქტორი
- როგორ ჩართოთ მუქი რეჟიმი LibreOffice-ით, რათა გაგიადვილოთ თვალები
- როგორ დავამატოთ გვერდის ნომრები Microsoft Word-ში
- როგორ დააინსტალიროთ შრიფტები Windows 11 და Windows 10
განაახლეთ თქვენი ცხოვრების წესიDigital Trends ეხმარება მკითხველს თვალყური ადევნონ ტექნოლოგიების სწრაფ სამყაროს ყველა უახლესი სიახლეებით, სახალისო პროდუქტების მიმოხილვებით, გამჭრიახი რედაქციებითა და უნიკალური თვალით.