მისი დაყენება მარტივია და ძალიან კარგად მუშაობს, თქვენს ტელეფონზე ხელმისაწვდომი საკონტროლო ფუნქციებით, ასე რომ არ არის საჭირო გარე კლავიატურა ან მაუსი. აი, როგორ გამოიყენოთ დესკტოპის რეჟიმი Huawei Mate 10 Pro.
რეკომენდებული ვიდეოები
Რა გჭირდება

თქვენ გჭირდებათ Huawei Mate 10 Pro სმარტფონი. თუ ჯერ არ გიყიდიათ, ჩვენი Mate 10 Pro მიმოხილვა გეტყვით, რატომ ნამდვილად უნდა. თქვენ ასევე გჭირდებათ გარე მონიტორი მინიმუმ ერთი HDMI პორტით და ჩვენ გვაქვს არჩევანი საუკეთესო მონიტორები შეგიძლიათ შეიძინოთ აქ. და ბოლოს, გჭირდებათ USB Type-C to HDMI კაბელი.
დაკავშირებული
- სოლის ფორმის MateBook X Pro სათაურია Huawei-ს MWC ხაზში
- Samsung Galaxy S10, S10 Plus და S10e-ის საერთო პრობლემები და როგორ მოვაგვაროთ ისინი
- OnePlus 7 Pro-ის საერთო პრობლემები და როგორ გამოვასწოროთ ისინი
კაბელი აქ მნიშვნელოვანი ნაწილია. Huawei არ აწვდის ან ყიდის ერთს, ასე რომ თქვენ მოგიწევთ სხვა წყაროს მიმართოთ. ჩვენ გაგვიჭირდა კომპიუტერის საცალო მაღაზიებში მოძებნა, ამიტომ გირჩევთ იპოვოთ ის ინტერნეტით. ყურადღება მიაქციეთ კაბელის სიგრძეს. ტელეფონი გამოიყენება დესკტოპის რეჟიმის გასაკონტროლებლად, ასე რომ, თუ კაბელი ძალიან მოკლეა, შეიძლება არ გქონდეთ საჭირო გადაადგილების თავისუფლება. ჩვენ ავირჩიეთ ეს, რომელიც 20 დოლარზე ნაკლებია და სიგრძეში 1,8 მ. ჩვენთვის ეს მშვენივრად მუშაობდა, მაგრამ არის სხვა ალტერნატივებიც.
Ვიწყებთ
თქვენ გაქვთ თქვენი ტელეფონი, კაბელი და მონიტორი, ასე რომ, ახლა დროა დააყენოთ დესკტოპის რეჟიმი. აი რა ადვილია. უბრალოდ დარწმუნდით, რომ თქვენს ტელეფონს აქვს ბევრი ბატარეის ენერგია, რადგან შეუძლებელია დატენვა და მარტივი პროექციის რეჟიმის ერთდროულად გამოყენება.
აიღეთ თქვენი USB Type-C HDMI კაბელი და შეაერთეთ იგი მონიტორის სათადარიგო HDMI პორტში, რაც USB Type-C ბოლოს თავისუფალი და მარტივი წვდომის შენარჩუნებას უზრუნველყოფს. თქვენ ჯერ არ გჭირდებათ რაიმეს გაკეთება თქვენს ტელეფონზე ან მონიტორზე.
1 დან 3
შეაერთეთ USB Type-C კაბელი თქვენს Huawei Mate 10 Pro-ში. თქვენ უნდა იგრძნოთ მისი ვიბრაცია. თუ პირველად იყენებთ Easy Projection-ს, მაშინ გამოჩნდება ეკრანების სერია, რომელიც დაგეხმარებათ მისი მუშაობის გზაზე. თუ ისინი გამოტოვეთ, შეგიძლიათ იხილოთ ისინი ქვემოთ:
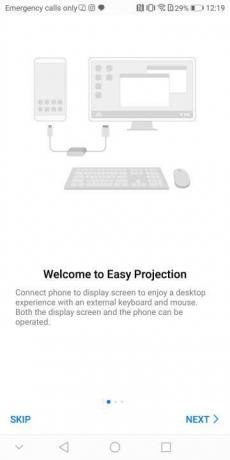
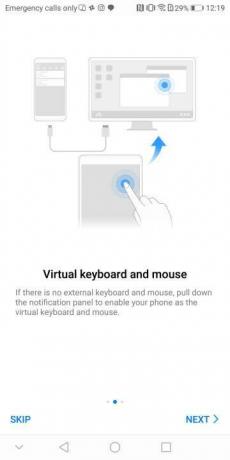
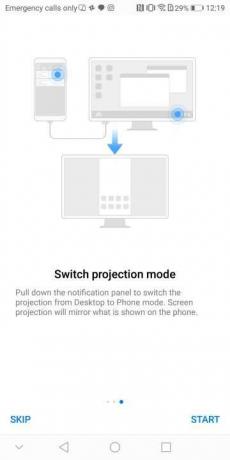
ჩამოწიეთ შეტყობინებების ჩრდილი ტელეფონზე და მოძებნეთ გაფრთხილება: „შეეხეთ დესკტოპის რეჟიმში გადასასვლელად“ და შეეხეთ მას. თუ გჭირდებათ, შეცვალეთ წყარო თქვენს მონიტორზე. თქვენ ნახავთ ან თქვენი ტელეფონის ეკრანის რეკრეაციას, ან EMUI დესკტოპს. თუ თქვენი ტელეფონის ეკრანი გამოჩნდება მონიტორზე, კვლავ შეეხეთ შეტყობინებების გაფრთხილებას თქვენს ტელეფონზე. ტელეფონის ეკრანზე დასაბრუნებლად, შეეხეთ შეტყობინების გაფრთხილებას: „შეეხეთ ტელეფონის რეჟიმში გადასართავად“.
1 დან 2
შემდეგი, გაააქტიურეთ ტელეფონზე ვირტუალური სენსორული პანელი, დაბრუნდით შეტყობინებების ჩრდილში და დააჭირეთ გაფრთხილებას ამბობს: „ვირტუალური კლავიატურა და მაუსი“. ეს თქვენი ტელეფონის ეკრანს აქცევს სენსორულ პანელად ეკრანზე სამართავად მაჩვენებელი. როდესაც ირჩევთ ტერიტორიას, რომელიც ტექსტს მოითხოვს, კლავიატურა გამოჩნდება ტელეფონის ეკრანზე, მის ზემოთ პატარა სენსორული ზონით.
როგორ გამოვიყენოთ დესკტოპის რეჟიმის კონტროლი

ენდი ბოქსალი/ციფრული ტენდენციები
თქვენი Huawei ტელეფონის ეკრანი ხდება ვირტუალური კლავიატურა და მაუსი. გაასრიალეთ ერთი თითი ეკრანის ირგვლივ ეკრანის მაჩვენებლის გადასაადგილებლად. შეეხეთ ერთხელ მაუსის მარცხენა ღილაკით და ორჯერ შეეხეთ ტექსტის ასარჩევად ან ეკრანის გარშემო ფანჯრების გადასატანად. ორი თითის შეხება მუშაობს მაუსის მარჯვენა დაწკაპუნების მსგავსად და ბოლოს, ეკრანზე ორი თითის ზევით და ქვევით სრიალი გადადის ვებ გვერდებსა და აპებში.
Რა შეგიძლია?
რა მნიშვნელობას მიიღებთ დესკტოპის რეჟიმიდან, დამოკიდებულია თქვენს მოლოდინებზე. სამუშაო მაგიდაზე არის Chrome-ის მალსახმობები, ელფოსტა, თქვენს ტელეფონში შენახული ვიდეოები და გალერეა. ეს ყველაფერი მარტივი გამოსაყენებელია და უზრუნველყოფს მშობლიური განცდის გამოცდილებას. ინტერნეტში დათვალიერება და ტელეფონზე ფოტოების ყურება შესანიშნავია.
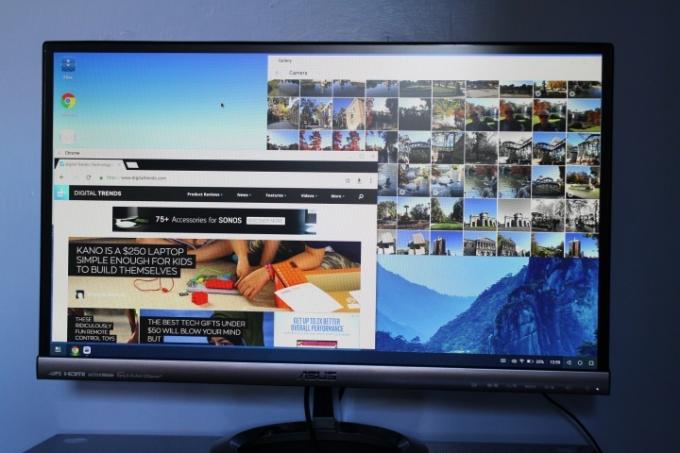
ენდი ბოქსალი/ციფრული ტენდენციები
დახედეთ ეკრანის ქვედა მარჯვენა მხარეს, რათა იპოვოთ ტელეფონის დაკავშირების სტატუსი, ბატარეის პროცენტი და ჩვეულებრივი Android ნავიგაციის გასაღებები. ქვედა მარცხენა მხარეს გამოჩნდება მალსახმობები აპების გასახსნელად, მენიუს კლავიშთან ერთად. შეეხეთ ამას, რომ იპოვოთ ყველა აპი, რომელიც შესაფერისია დესკტოპის რეჟიმში გამოსაყენებლად.
მოძებნეთ საქაღალდე, რომელსაც ეწოდება მესამე მხარის აპლიკაციები. შეეხეთ მას ერთხელ გასახსნელად. Huawei აფრთხილებს, რომ ზოგიერთი აპლიკაცია არ იმუშავებს სწორად Easy Projection-ში და ეს მართალია. თუ თამაშების თამაშის იმედი გაქვთ, იმედგაცრუებული დარჩებით, რადგან არ არსებობს სენსორული კონტროლის მქონე აპების გამოყენების მარტივი გზა. Ჩვენ ვცადეთ დაუფიქრებელი რბოლა 3 და ბედნიერი ჰოპი, არცერთი მათგანის თამაში ამ რეჟიმში არ შეიძლებოდა.
თუმცა, Twitter მშვენივრად მუშაობს შეტყობინებების აპებთან ერთად, როგორიცაა WhatsApp და Line, პლუს Huawei-ის საკუთარი Notepad აპლიკაცია და Microsoft Word. აიღეთ Word სრულეკრანიანი და ეს იგივეა, რაც Word-ის გამოყენებას კომპიუტერზე, მხოლოდ თქვენ აკრიფეთ ტელეფონის კლავიატურის გამოყენებით. თუ თქვენ გაქვთ Bluetooth მაუსი და კლავიატურა, შესაძლოა შეგეძლოთ მათი დაწყვილება თქვენს ტელეფონთან, რათა იმუშაონ (თუმცა ეს ჯერ არ გამოგვიცდია).
როდესაც დაასრულებთ, უბრალოდ გამორთეთ კაბელი თქვენი ტელეფონიდან. ეს ასეა, გაერთეთ mate 10 Pro-ს დესკტოპის რეჟიმის შესწავლით.
თუ გაქვთ ა Samsung Galaxy S8 ან ა Samsung Galaxy Note 8, შეგიძლიათ გააკეთოთ მსგავსი რამ, თუ შეიძენთ DeX დოკ სადგურს და ეს უნდა გააკეთოთ შეამოწმეთ ჩვენი მიმოხილვა რომ ნახოთ როგორია.
რედაქტორების რეკომენდაციები
- Huawei-ს Mate 50 Pro აქ არის გიჟური 200x ზუმით
- როგორ გამოვიყენოთ Google Maps
- რა არის თვითმფრინავის რეჟიმი? რას აკეთებს და როდის გამოიყენოს იგი
- როგორ გამოვიყენოთ აღდგენის რეჟიმი თქვენი Android ტელეფონის ან ტაბლეტის გამოსასწორებლად
- როგორ გამოვიყენოთ Waze: მარტივი სახელმძღვანელო
განაახლეთ თქვენი ცხოვრების წესიDigital Trends ეხმარება მკითხველს თვალყური ადევნონ ტექნოლოგიების სწრაფ სამყაროს ყველა უახლესი სიახლეებით, სახალისო პროდუქტების მიმოხილვებით, გამჭრიახი რედაქციებითა და უნიკალური თვალით.



